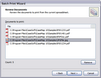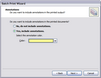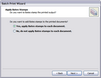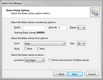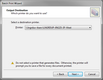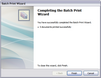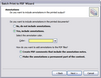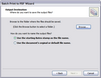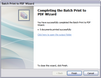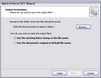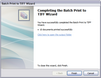| 1. | In the Case Shortcuts pane, click on the Documents spreadsheet in the All Shortcuts task pane. |
| 2. | On the Reports tab, click Batch Print, and then select one the following options: |
| a. | When the Batch Print Wizard launches, click Next. |
| b. | In the Review Documents dialog box, review the documents you want to print from the current spreadsheet. |
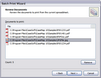
If you want to remove a document from batch, select the document in the Documents to print box, then click the Remove button.
| c. | Click Next to continue. |
| d. | In the Document Content Colors dialog box, select a document content color option: |
| • | Use the original document content colors |
| • | Convert all of the document content colors to grayscale |
| • | Display text in the document in black |

| e. | Click Next to continue. |
| f. | In the Annotations dialog box, select whether you want to print annotations, and then click Next to continue. |
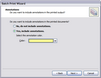
If Yes, click on the color for which you want annotations to print in the Color list.
| g. | In the Apply Bates Stamp dialog box, select whether you want to apply Bates stamps to the printed documents, then click Next. |
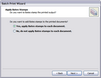
| h. | In the Bates Stamp Options dialog box, select your Bates stamp options. |
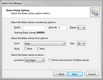
| i. | In the Prefix field, type in a prefix (optional). |
The prefix precedes each Bates stamp number and can be any combination of letters, numbers, or punctuation.
| j. | In the Start At field, type in the start number for the Bates numbering. |
The starting Bates number must be greater or equal to the number one.
| k. | In the Digits list, click on the number of digits you want for preceding zeros. |
This number defaults to six.
| . | Review the updated Bates stamp numbering scheme in the Starting Bates stamp area. |
| a. | In the Font list, click on the font type you want to use. |
| 16. | In the Size list, click on the font size you want to use. |
| 17. | For the Style check boxes, click if you want Bold or Italic. |
| 18. | In the Location list, click the location where you want the Bates stamp to print. |
| 19. | Click the Shrink document to fit the Bates stamp check box, if you need this option. |
If selected, the document content is re-sized so the Bates stamp does not overlap document content in the printed output.
| 20. | Click Next to continue. |
| 21. | In the Output Destination dialog box, select the printer you want to use in the Printer list. |
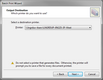
Do not select a printer that generates files. Otherwise, the printer will prompt you to save a file for every document printed.
| 23. | Click Next to continue. |
| 24. | In the Review Options and Start dialog box, review your selected options, then click Next. |
| 25. | Complete all steps as necessary. |
| 26. | In the Complete box, review the number of documents that printed successfully, then click Finish. |
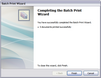
|
| 1. | When the Batch Print Wizard launches, click Next. |
| 2. | In the Review Documents dialog box, review the documents you want to print from the current spreadsheet. |
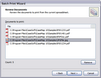
If you want to remove a document from batch, select the document in the Documents to print box, then click the Remove button.
| 1. | Click Next to continue. |
| 2. | In the Document Content Colors dialog box, select a document content color option: |
| • | Use the original document content colors |
| • | Convert all of the document content colors to grayscale |
| • | Display text in the document in black |

| 3. | Click Next to continue. |
| 4. | In the Annotations dialog box, select whether you want to print annotations, and then click Next to continue. |
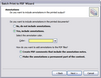
If Yes, click on the color for which you want annotations to print in the Color list.
| 5. | Select how you want to add annotations to the PDF files: |
| • | Create PDF comments that include annotation notes |
| • | Make the annotations a permanent part of the content |
| 6. | In the Apply Bates Stamp dialog box, select whether you want to apply Bates stamps to the printed documents, then click Next. |
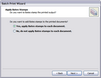
| 7. | In the Bates Stamp Options dialog box, select your Bates stamp options. |
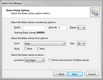
| 8. | In the Prefix field, type in a prefix (optional). |
The prefix precedes each Bates stamp number and can be any combination of letters, numbers, or punctuation.
| 9. | In the Start At field, type in the start number for the Bates numbering. |
The starting Bates number must be greater or equal to the number one.
| 10. | In the Digits list, click on the number of digits you want for preceding zeros. |
This number defaults to six.
| 11. | Review the updated Bates stamp numbering scheme in the Starting Bates stamp area. |
| 12. | In the Font list, click on the font type you want to use. |
| 13. | In the Size list, click on the font size you want to use. |
| 14. | For the Style check boxes, click whether you want Bold or Italic. |
| 15. | In the Location list, click the location where you want the Bates stamp to print. |
| 16. | Click the Shrink document to fit the Bates stamp check box, if you need this option. |
If selected, the document content is re-sized so the Bates stamp does not overlap document content in the printed output.
| 17. | Click Next to continue. |
| 18. | In the Output Destination dialog box, click the Browse button to navigate to the network folder where you want the files saved. |
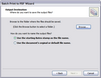
| 19. | Select the naming convention for the printed PDF files. |
| • | Use the starting Bates stamp as the file name |
| • | Use the document's original or default file name |
| 20. | Click Next to continue. |
| 21. | In the Review Options and Start dialog box, review your selected options, then click Next. |
| 22. | In the Complete box, review the number of documents that printed successfully. |
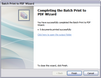
| 23. | Click the link Click here to open the output folder to review the printed output. |
| 24. | Click Finish to close the wizard. |
|
| a. | On the submenu menu, click To TIFF. |
| b. | When the Batch Print Wizard launches, click Next. |
| c. | In the Review Documents dialog box, review the documents you want to print from the current spreadsheet. |
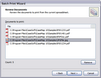
If you want to remove a document from batch, select the document in the Documents to print box, then click the Remove button.
| d. | Click Next to continue. |
| e. | In the Document Content Colors dialog box, select a document content color option: |
| • | Use the original document content colors |
| • | Convert all of the document content colors to grayscale |
| • | Display text in the document in black |

| f. | Click Next to continue. |
| g. | In the Annotations dialog box, select whether you want to print annotations, and then click Next to continue.. |
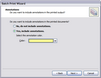
If Yes, click on the color for which you want annotations to print in the Color list.
| h. | In the Apply Bates Stamp dialog box, select whether you want to apply Bates stamps to the printed documents, then click Next. |
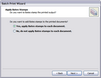
| i. | In the Bates Stamp Options dialog box, select your Bates stamp options. |
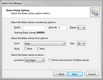
| j. | In the Prefix field, type in a prefix (optional). |
The prefix precedes each Bates stamp number and can be any combination of letters, numbers, or punctuation.
| k. | In the Start At field, type in the start number for the Bates numbering. |
The starting Bates number must be greater or equal to the number one.
| l. | In the Digits list, click on the number of digits you want for preceding zeros. |
This number defaults to six.
| m. | Review the updated Bates stamp numbering scheme in the Starting Bates stamp area. |
| n. | In the Font list, click on the font type you want to use. |
| o. | In the Size list, click on the font size you want to use. |
| p. | For the Style check boxes, click whether you want Bold or Italic. |
| q. | In the Location list, click the location where you want the Bates stamp to print. |
| r. | Click the Shrink document to fit the Bates stamp check box, if you need this option. |
If selected, the document content is resized so the Bates stamp does not overlap document content in the printed output.
| s. | Click Next to continue. |
| t. | In the Output Destination dialog box, click the Browse button to navigate to the network folder where you want the files saved. |
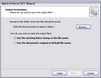
| 21. | Select the naming convention for the printed PDF files. |
| • | Use the starting Bates stamp as the file name |
| • | Use the document's original or default file name |
| 22. | Click Next to continue. |
| 23. | In the Review Options and Start dialog box, review your selected options, then click Next. |
| 24. | In the Complete box, review the number of documents that printed successfully. |
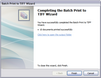
| 25. | Click the link Click here to open the output folder to review the printed output. |
| 26. | Click Finish to close the wizard. |
|
|