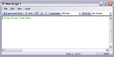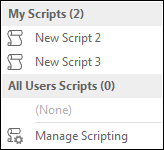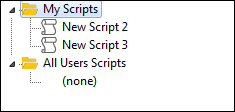The ability to create or edit case scripts is turned off by default. You must have user permissions in order to perform these tasks. If you try to create or edit a case script without access rights, an error message displays.
Once a case script is created, you need to set user access rights to each script. You have the option to make scripts available to one user or all users in a case.
| 1. | On the View tab, click Case Scripts, and then click Manage Scripting. |
| 2. | In the Case Scripts pane, click New Script in the Manage Scripts task pane. |
The New Script window now displays.
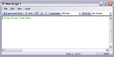
| 3. | In the Language listing, click on the language you want to use. |
The Language field listing box is disabled if you do not have access rights to scripts stored in both the My Scripts and All Users Scripts folders.
| 4. | In the Store In listing, click on the folder in which you want to store the case script. |
| • | My Scripts makes the script available to the user whose computer you are working in. |
| • | All Users Scripts makes the script available to all users working in the case. |
| 5. | Type the script in the script editor box. |
| 6. | Click the Save and Close button to save the script. |
| 7. | In the Save Script As dialog box, type in a name for the script, then click OK. |
Each script file must have a unique name.
The new script is now saved to the selected folder.
|
You can access and run a script from either the Case Tools ribbon or the Case Scripts pane.
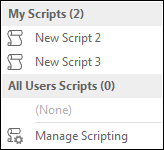 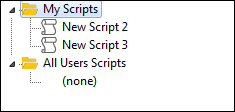
Menu option
| 1. | On the View tab, click Case Scripts. |
| 2. | In the My Scripts or All Users Scripts menus, highlight and click on the script you want to run. |
Case Scripts pane option
| 1. | In the Case Scripts pane, select/highlight the case script you want to open in either the My Scripts or All Users Scripts folders. |
| 2. | In the Manage Scripts task pane, click Run Script. |
|
| 1. | In the Case Scripts pane, select or double-click the case script you want to open in either the My Scripts or All Users Scripts folders. |
| 2. | In the Manage Scripts task pane, click Edit Scripts. |
The case script editor window now displays.
| 3. | Modify the script code as needed. |
| 4. | Click the Save and Close button to save the script. |
|
| 1. | Open the script you want to rename to display the script editor window. |
| 2. | In the dialog box, click the File tab, and then click Rename. |
| 3. | In the Rename Script dialog box, type in the new name for the script, then click OK. |
Each script file must have a unique name.
| 4. | Click the Save and Close button to save the script with its new name. |
The new script name now displays in the folder tree.
|
| 1. | In the Case Scripts pane, double-click on the script you want to open. |
| 2. | On the File menu, click Save As. |
| 3. | In the Save As box, type in a name for the script file copy. |
Each script file must have a unique name.
The script copy is now saved with its new name in the My Scripts folder for editing, as needed.
|
We recommend that you make a backup copy of any scripts you want to delete from a case if you want to use it in another case. Once a script is deleted, it cannot be retrieved without restoring it from a backup.
| 1. | In the Case Scripts pane, select the case script you want to delete. |
| 2. | In the Manage Scripts task pane, click Delete Script. |
| 3. | In the message box to confirm the deletion, click Yes. |
The script is now permanently removed from the case.
|