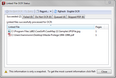The Linked File OCR Status dialog box allows you to track your OCR processing status, to include OCR files that:
| • | are marked as Do Not OCR |
| • | are still in the queue for processing |
| • | are PDFs that were skipped. |
If a file failed OCR processing, you can select it and try to OCR process it again. You can also save a report of the OCR status for reference purposes. Media files that can be indexed but are corrupt or encounter an error during OCR processing display in the Failed tab of the Linked File OCR Status dialog box.
If you close the case or attempt to rebuild the index while the OCR processor is processing a file on your computer, the image will not be processed. Any remaining images in the queue will not be processed until you or another case user reopens the case. When the case is re-opened, CaseMap automatically starts OCR processing for files in saved the queue.
If you prefer to disable OCR processing on your computer, click the Disable OCR button in the dialog box's toolbar. Imported files will still be indexed and OCR processed when other case users open the case and have OCR enabled on their computer.
Click the Refresh button to update the Linked File OCR Status dialog box with current information. If you do not click the Refresh button, you cannot select a file(s) to stop it from OCR processing.
The Retry button starts the OCR process again for any files selected. Once the images are re-processed, the index is updated with the content. You can Retry any file that is not already queued for OCR processing, including a file(s) that were previously marked as Do Not OCR, or those where OCR processing was skipped. If OCR processing completed successfully for a file since the last time the Linked File OCR Status dialog box was refreshed, the file would move from the Queued tab to the Succeeded tab. If the file failed to process, it would display on the Failed tab. If another case user had already marked it as Do Not OCR, then the file would display on the Do Not OCR tab.
| 1. | On the Case Tools ribbon, click Case Index. |
| 2. | On the submenu, click Linked File OCR Status. |
| 3. | In the Linked File OCR Status dialog box, click the Succeeded tab to review linked files that were successfully OCR processed. |
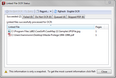
You can sort the Linked File list in ascending (default) or descending order.
Linked files display an icon depicting its file type and the number of pages per file.
| 4. | Optional: Click on the Failed tab to view any files that failed OCR processing. |
Failed linked files display the reason code, the number of pages in the file, and the computer name where OCR processing occurred.
If two linked files have the same computer name, they are sorted first by the Linked File column, then by the Reason column.
You can sort each column in ascending (default) or descending order. You can also resize each column.
| 5. | Optional: To try indexing a file again, select the file you want and click the Retry button. |
| 6. | In the message box, click OK to OCR process the file and update the case index. |
| 7. | Optional: Click on the Queued tab to view files that are still in queue for OCR processing or are being OCR processed at this time. |
| 8. | Optional: Click on the Skipped PDF tab to view a list of PDF where OCR processing was skipped. |
| 9. | Click the Refresh button to ensure that the most current information displays for each tab. |
| 10. | Click Close when you are finished. |
|
Large files or corrupt files can easily be removed from OCR processing in the Linked File OCR Status dialog box. A large file may still display on the Queued tab because it takes too long to process. A corrupt file will display on the Failed tab because it cannot be OCR processed. You can mark these files as Do Not OCR so they will not be reindexed when rebuilding the case index.
| 1. | On the Case Tools ribbon, click Case Index. |
| 2. | On the submenu, click Linked File OCR Status. |
| 3. | In the Linked File OCR Status dialog box, click the tab you want to view: Succeeded, Failed, Queued, or Skipped PDF. |
| 4. | Select the file(s) you want to omit from OCR processing and click the Do Not OCR button. |
The file now displays on the Do Not OCR tab and will be skipped during OCR processing.
If a file already succeeded OCR processing and was then flagged as Do Not OCR, CaseMap will automatically update the index, removing the text previously indexed for that image. Files flagged as Do Not OCR will not be reindexed when rebuilding the case index.
You will not be able to search the content of an image that you have chosen not to OCR process, but you can still view the linked image file.

|
The OCR status for the file(s) you have selected may have changed since you last opened the Linked File OCR Status dialog box. If you select a file and click Do Not OCR, and the status has changed, CaseMap displays a message for you to refresh the dialog box to update it with current information. Click Yes. Once the refresh in complete, locate the file(s) again, and if necessary click Do Not OCR again.
|
| 5. | Click Close when you are finished. |
|
| 1. | On the Case Tools ribbon, click Case Index. |
| 2. | On the submenu, click Linked File OCR Status. |
| 3. | In the Linked File OCR Status dialog box, click the tab for which you want to save data: Succeeded, Failed, Do Not OCR, Queued or Skipped PDF. |
| 4. | Click the arrow on the Report button and then the report option you want: Save Standard Report or Save Debug Report. |
| 5. | In the Save Report dialog box, navigate to the folder where you want to save the report. |
The file is saved as a .csv file in the folder you selected.

|
When you click on the Report button, there is an option for Save Debug Report. This report option is for CaseMap Technical Support to use in resolving issues with a file that did not index properly.
|
|