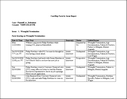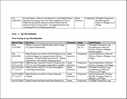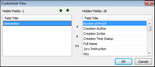Printing a By Issue report
Any time you need to produce a report to show what records are linked to issues on any spreadsheet (except the Issues spreadsheet), you can use the By Issue Report Wizard. This pre-built Report menu option uses a wizard to help you quickly create a report that lists selected issues in distinct sections with associated records under each issue.
By Issue reports may include:
| • | Facts grouped by issue |
| • | Documents grouped by issue |
| • | Witnesses grouped by issue |
| • | Research grouped by issue |
| • | And more |
You can use the default settings or customize the content of the report to suit your needs. Setting changes are automatically saved for the next time you run the report.
Click the Customize button to add fields to the Visible Field listing, then click OK. Click the Show Field or Hide Field buttons Use the Move Up and Move Down buttons
Click Customize to add or organize the fields to suit your needs, then click OK.
Notice that all records linked to an issue are displayed in separate tables for each issue. You can now save the report as a Word file or PDF file, and save the it in the network folder where you store reports. |