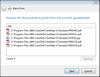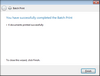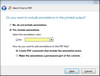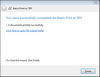| 1. | In the Case Shortcuts pane, click on the Documents spreadsheet in the All Shortcuts task pane. |
| 2. | On the Reports ribbon, click Batch Print, and then select one the following options: |
| a. | When the Batch Print Wizard launches, click Next. |
| b. | In the Review Documents dialog box, review the documents you want to print from the current spreadsheet. |
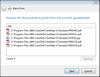
If you want to remove a document from batch, select the document in the Documents to print box, then click the Remove button.
| c. | Click Next to continue. |
| d. | In the Document Content Colors dialog box, select a document content color option: |
| • | Use the original document content colors |
| • | Convert all of the document content colors to grayscale |
| • | Display text in the document in black |

| e. | Click Next to continue. |
| f. | In the Annotations dialog box, select whether you want to print annotations, and then click Next to continue. |

If Yes, click on the color for which you want annotations to print in the Color list, and then click Next to continue.
| g. | In the Output Destination dialog box, select the printer you want to use in the Printer list. |

Do not select a printer that generates files. Otherwise, the printer will prompt you to save a file for every document printed.
| h. | Click Next to continue. |
| i. | In the Review Options and Start dialog box, review your selected options, then click Next. |
Please wait.
| j. | In the Complete dialog box, review the number of documents that printed successfully, then click Finish. |
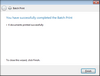
|
| a. | When the Batch Print Wizard launches, click Next. |
| b. | In the Review Documents dialog box, review the documents you want to print from the current spreadsheet. |
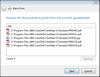
If you want to remove a document from batch, select the document in the Documents to print box, then click the Remove button.
| c. | Click Next to continue. |
| d. | In the Document Content Colors dialog box, select a document content color option: |
| • | Use the original document content colors |
| • | Convert all of the document content colors to grayscale |
| • | Display text in the document in black |

| e. | Click Next to continue. |
| f. | In the Annotations dialog box, select whether you want to print annotations, and then click Next to continue. |
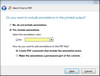
If Yes, click on the color for which you want annotations to print in the Color list.
Select how you want to add annotations to the PDF files:
| • | Create PDF comments that include annotation notes |
| • | Make the annotations a permanent part of the content |
| g. | Click Next to continue. |
| h. | In the Output Destination dialog box, click the Browse button to navigate to the network folder where you want the files saved, and then click OK. |

| i. | Click Next to continue. |
| j. | In the Review Options and Start dialog box, review your selected options, then click Next. |
| k. | In the Complete box, review the number of documents that printed successfully. |

| l. | Optional: Click the link Click here to open the output folder to review the printed output. |
| m. | Click Finish to close the wizard. |
|
| a. | On the Batch Print submenu menu, click To TIFF. |
| b. | When the Batch Print Wizard launches, click Next. |
| c. | In the Review Documents dialog box, review the documents you want to print from the current spreadsheet. |
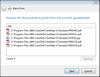
If you want to remove a document from batch, select the document in the Documents to print box, then click the Remove button.
| d. | Click Next to continue. |
| e. | In the Document Content Colors dialog box, select a document content color option: |
Use the original document content colors
Convert all of the document content colors to grayscale
Display text in the document in black

| f. | Click Next to continue. |
| g. | In the Annotations dialog box, select whether you want to print annotations, and then click Next to continue. |

If Yes, click on the color for which you want annotations to print in the Color list.
| h. | Click Next to continue. |
| i. | In the Output Destination dialog box, click the Browse button to navigate to the network folder where you want the files saved, and then click OK. |

| j. | Click Next to continue. |
| k. | In the Review Options and Start dialog box, review your selected options, then click Next. |
| l. | In the Complete box, review the number of documents that printed successfully. |
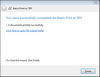
| m. | Optional: Click the link Click here to open the output folder to review the printed output. |
| n. | Click Finish to close the wizard. |
|
|