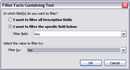Guided filters are performed by using the pre-built options on the Sort & Filter menu. These filter options are primarily the same for all spreadsheets. Whichever spreadsheet is active is the basis of the filter. For example, if you are on the Facts spreadsheet, and select Linked to Issues, the results include all facts linked to issues. If you are on the Questions spreadsheet and select Linked to Issues, the results include all questions linked to issues.

The following table provides a description of Filter menu option.
|
 | To filter records linked to people, documents, etc. |
| 1. | In the Case Shortcuts pane, click the icon for the spreadsheet you want to use. |
| 2. | On the the Home tab, click Sort & Filter, and then click Linked to People, Documents, etc. |
| 3. | In the Filter Links to People, Documents, etc. dialog box, click on a sub-level spreadsheet in the Filter [records] linked to a list. |

| 4. | In the Select an [object] to filter by box, click on the object you want and then click OK. |
Notice that all spreadsheet records are reduced to only those linked to the object you selected.
| 5. | To add another layer to the filter, click on the Editing menu again, click Sort & Filter and then click Linked to People, Documents, etc. |
| 6. | In the Filter Links to People, Documents, etc. dialog box, select another object spreadsheet and another specific object, then click OK. |
| 7. | In the Combining Two Filters box, select a filter option, then click OK. |

Notice that the spreadsheet records are now further reduced to only those than meet the filter criteria specified.
|
| 1. | In the Case Shortcuts pane, click the icon for the spreadsheet you want to use. |
| 2. | On the Home tab, click Sort & Filter, and then click Linked to Issues. |
| 3. | In the Filter Issue Links box, click on the issue you want to filter in the drop-down listing, then click OK. |

| 4. | If the issue you selected includes sub-level issues, click Yes to include them in the filter. |
Notice that the spreadsheet now displays only those records linked to the selected issue and any corresponding sub-issues.
|
There are two options for filtering for text within a field: description or specific fields. You can choose to keep your filter focused on all description text or you can specify a particular field to narrow your results. For example, you may want to filter to locate a person in a specific field. Or, perhaps you want to filter a field for a specific status.
| 1. | In the Case Shortcuts pane, click the icon for the spreadsheet you want to use. |
| 2. | On the Home tab, click Sort & Filter, and then click Containing Text. |
| 3. | In the Filter [object type here] Containing Text dialog box, select which field you want to filter. |

| 4. | In the Filter by field, type the text you want to locate, then click OK. |
Notice that all records are now reduced to only those containing the specified text in the field selected.
| 5. | To filter by field status, you would select I want to filter the specific field below, and then click on the field in the Filter by list. |
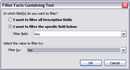
| 6. | In the Filter by field, click on the status you want to filter, then click OK. |
|
The filter for Added in the last options is a pre-built filter for locating case records updates. You can also search What's New in the Advanced Filter pane.
| 1. | In the Case Shortcuts pane, click the icon for the spreadsheet you want to use. |
| 2. | On the Home tab, click Sort & Filter, and then click Added in the last. |
| 3. | In the shortcut menu, select Day, Week, Month, or Three Months. |
Notice that the spreadsheet now contains only those records added during the timeframe you selected.
|