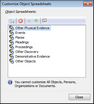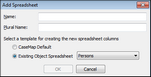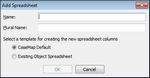You can create a custom spreadsheets in CaseMap. Note the following facts when creating custom spreadsheets:
| • | Naming. Each custom spreadsheet name must be unique and requires both a singular and plural name. |
| • | Views and filters. Adding a new spreadsheet does not affect existing spreadsheet views or filters. |
| • | Default fields. New custom spreadsheets contain five default fields: Full Name, Short Name, Role In Case, Key, and # Facts. You can add additional fields to the new spreadsheet as needed. |
| • | Send to CaseMap. You can send data to it immediately using the Send to CaseMap tool. |
| • | Reports. You can create a report from a custom spreadsheet and add them ReportBooks. |
| • | Case locks. Adding a custom spreadsheet locks the case. Other users must be signed out of the case in order to perform this task. Custom spreadsheets can be added to the master case. Users can create a custom spreadsheet in SQL cases. |
| • | Ways to create custom spreadsheets. There are two ways to create a custom spreadsheet: |
| o | Start with an existing spreadsheet. If you have never created a custom spreadsheet, this is the recommended method. It is the easiest way to create a custom spreadsheet because columns and other basic spreadsheet features are created for you. |
| o | Start with a defualt object template. This method is recommended for advance users. |

|
Custom spreadsheets cannot be added to a replica case.
|
| 1. | On the View ribbon, under Objects, click Customize. |
| 2. | In the Customize Object Spreadsheets dialog box, click the Add Spreadsheet button  . . |
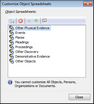
| 3. | In the Add Spreadsheet dialog box, type in a singular and plural name for the spreadsheet. |
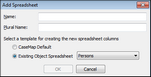
Once you type in the singular name, CaseMap automatically fills in a suggested plural name for you.
If the new spreadsheet name ends with an "e", you can type an "s" at the end of it to make it plural.
| 8. | Select the Existing Object Spreadsheet option. |
| 9. | In the Existing Object Spreadsheet drop-down list, click the spreadsheet you want to use to create the new spreadsheet columns. |
The new spreadsheet now displays at the bottom of the Objects spreadsheet list.
| 5. | Click Close to save your changes. |
|
| 1. | On the View ribbon, under Objects, click Customize. |
| 2. | In the Customize Object Spreadsheets dialog box, click the Add Spreadsheet button  . . |
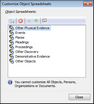
| 3. | In the Add Spreadsheet dialog box, type in a singular and plural name for the spreadsheet. |
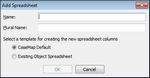
Once you type in the singular name, CaseMap automatically fills in a suggested plural name for you.
If the new spreadsheet name ends with an "e", you can type an "s" at the end of it to make it plural.
The option to select the CaseMap Default is selected by default.
The new spreadsheet now displays at the bottom of the Objects spreadsheet list.
| 5. | Click Close to save your changes. |
|