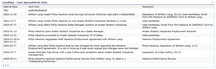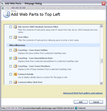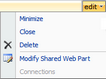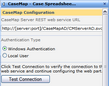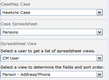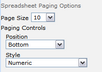| 1. | Open the CaseMap SharePoint Web Parts site. |
| 2. | Click on the case tab for which you want to add a spreadsheet. |
| 3. | Click on the Site Actions button  in the upper right corner and then click Edit Page. in the upper right corner and then click Edit Page. |
The Edit Content page displays with the web part page template for you to edit.
| 4. | Click on the Add a Web Part link in the web part zone where you want the new spreadsheet data to display. |

| 5. | In the Add Web Parts dialog box, scroll down to the All Web Parts section until you find the Miscellaneous settings. |
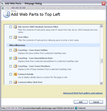
| 6. | Under the Miscellaneous section, select the CaseMap - Case Spreadsheet Data check box. |
The new CaseMap - Case Spreadsheet Data web part displays in the area you designated. You now need to edit the web part so that data displays in it.
| 8. | In the new CaseMap - Case Spreadsheet Data web part, click the Edit button. |
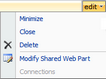
| 9. | Click Modify Shared Web Part. |
The CaseMap - Case Spreadsheet Data panel now displays to the right.
| 10. | In the Case Spreadsheet Data panel, type in the URL for the CaseMap Server REST web service. |
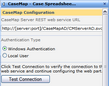
For example, for Windows authentication: http://[server:port]/CaseMapAD/CMServerAD.svc
For simple authentication: http://[server:port]/CaseMapLA/CMServerLA.svc
| 11. | In the Authentication Type area, click the authentication type you want to use: Windows Authentication or Local User. |
If you click Local User, then enter your user name and password.
| 12. | Click the Test Connection button to verify the connection to the web service and the CaseMap Server. |
When the connection is established, a CaseMap Case field displays.
| 13. | In the CaseMap Case list, click on the case for which you want to display spreadsheet data. |
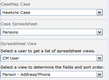
| 14. | In the Case Spreadsheet list, click on the spreadsheet for which you want to display data. |
| 15. | In the Spreadsheet View list, click on the user to view the user's spreadsheet views. |
Views are associated with each user. Any user's spreadsheet view can be selected to display.
| 16. | In the Select a view to determine the fields and sort order list, click on the spreadsheet view you want to display for that user. |
The Spreadsheet Paging Options panel now displays.
| 17. | In the Page Size list, click on the number of pages you want to display for navigating spreadsheet data. |
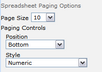
| 18. | In the Position list, click on the display option for navigation controls: Bottom, Top or Top and Bottom. |
| 19. | In the Style list, click on the style option for navigation controls: Next/Previous, Next/Previous/First/Last, Numeric, or Numeric/First/Last. |
| 20. | In the Object and Issue Name Display list, click on Short Name or Full Name. |
This field defaults to Full Name.
| 21. | In the Appearance section, click in the Title field, if you want to edit the spreadsheet title. |
| 22. | Click the Ellipses button  . . |
The default name is CaseMap - Case Spreadsheet Data. You can change the title to reflect the spreadsheet data your are displaying, such as Facts spreadsheet or Documents spreadsheet.
| 22. | In the Text Entry dialog box, type in the spreadsheet name you want to display in the web part. |
| 23. | Click OK to save your changes. |
| 23. | Click the Apply button to view your changes without closing the pane. |
| 24. | Click OK to save your changes and close the pane. |
The case spreadsheet data you specified now displays in the CaseMap - Case Spreadsheet Data web part.
| 25. | Click the Publish button  to publish this data on the case page so case staff can view it. to publish this data on the case page so case staff can view it. |
To customize spreadsheet data display, see Customizing data display.
|