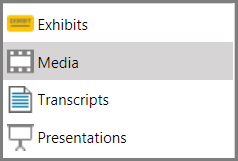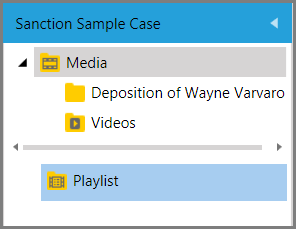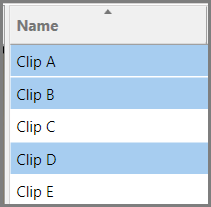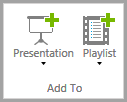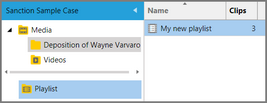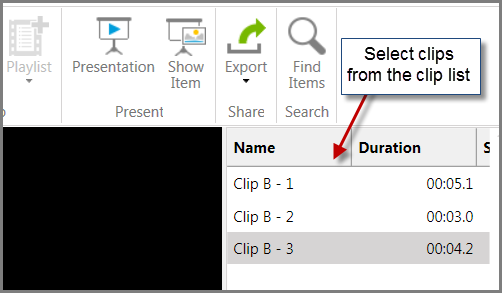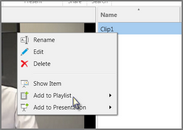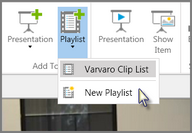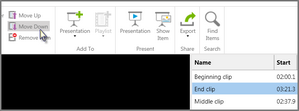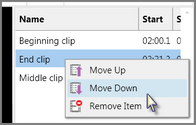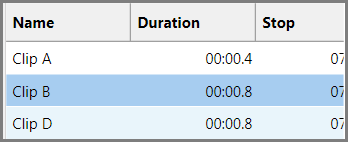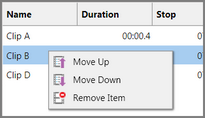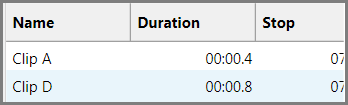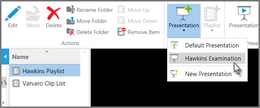You can use playlists to present multiple media items and clips back-to-back without any pause between them.
At a high level, the process of creating playlists involves the following steps:
| 1. | Create media clips from media items. For more information on creating media clips, see: Media Clips. |
| 2. | Create the playlist. There are several ways to create playlists. These ways are described in other procedures in this topic. |
| 3. | Add the media clips to the playlist. |
| 4. | Edit the playlist as needed. This can mean doing any of the following: |
| • | Change the sequence in which clips are played. |
| • | Change the name of the playlist. |
| • | Add or edit the playlist description. |
These actions are described in this topic.
| 5. | Add the playlist to a presentation. For more information on adding playlists and other items to a presentation, see: Adding and Removing Items. |
|
| 1. | Click the Media navigation bar. |
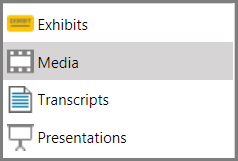
| 2. | Click the Playlist folder. |
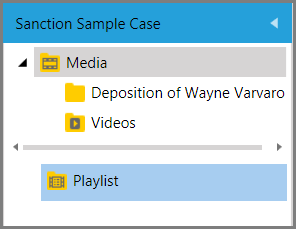
| 3. | On the HOME tab, in the New group, click New Playlist. |
| 4. | Type a name for the playlist and then click OK. |
The new playlist is created in the Playlist folder.
|
| 1. | Click the Media navigation bar. |
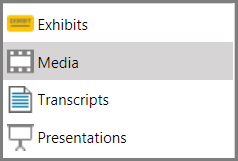
| 2. | Browse to the media item that has clips you want to start a new playlist from. |
| 3. | Select the clips you want to create a playlist from. |
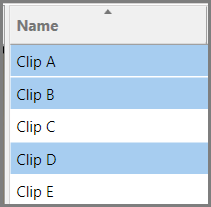
You can use Ctrl+click or Shift+click to select multiple clips
| 4. | Do one of the following: |
| • | Right-click a selected clip, click Add to Playlist, and then click New Playlist. |
| • | On the HOME tab, in the Add To group, click Playlist. and then click New Playlist. |
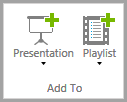
| 5. | Type a name for the playlist and then click OK. |
The new playlist is created. Click the Playlist folder to see your new playlist.
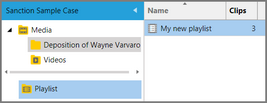
|
| 1. | Click the Media navigation bar. |
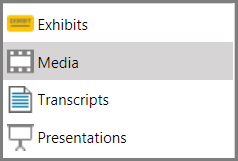
| 2. | Browse through the media folders to select the media item that has the clip you want to add to the playlist. For information about creating media clips, see: Media Clips. |
| 3. | In the clip list area of the workspace, select the clip you want to add to the playlist. |
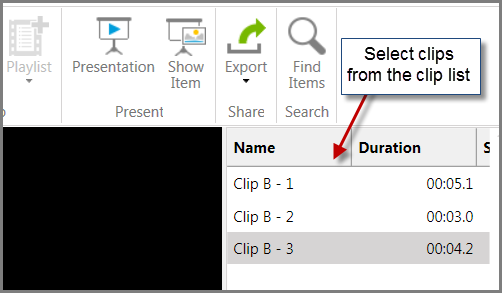
| 4. | Do one of the following: |
| • | Right-click the selected clips, click Add to Playlist, and then select an existing playlist or create a new one. |
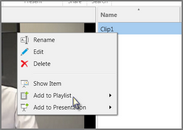
| • | On the HOME tab, in the Add To group, click Playlist, and then select an existing playlist or click New Playlist to add the clip to a new playlist. |
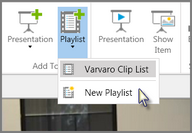
The clip is added to the playlist.
|
| 1. | Select the Media navigation bar. |
| 2. | Select the Playlist bar and then select the playlist you want to change the clips for. |
| 3. | Select the clip that you want to change the sequence for and then do one of the following: |
| • | On the HOME tab, in the Actions group, click Move Up or Move Down, depending on where you want to move the clip. |
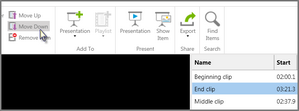
| • | Right-click the clip, and then click Move Up or Move Down, depending on where you want to move the clip. |
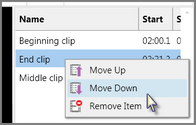
|
| 1. | Click the Media navigation bar. |
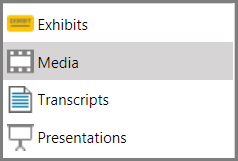
| 2. | Click the Playlist folder. |
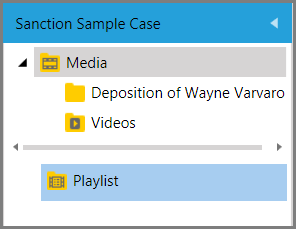
| 3. | Follow steps as indicated in the following table: |
|
| 1. | Click the Media navigation bar. |
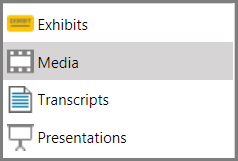
| 2. | Click the Playlist folder. |
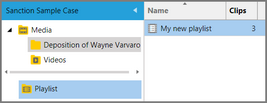
| 3. | Select the playlist you want to remove the clip from. |
| 4. | In the clip list, select the clips you want to remove from the playlist. |
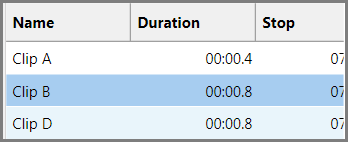
| 5. | Do one of the following: |
| • | On the HOME tab, in the Actions group, click Remove Item. |

| • | Right-click the clip, and then click Remove Item. |
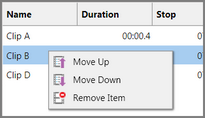
The clip is removed from the playlist.
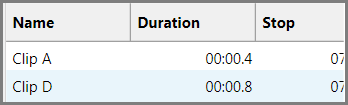
|
| 1. | Select the Media navigation bar. |
| 2. | Select the Playlist button. |
| 3. | Select the playlist you want to delete. |
| 4. | Do one of the following: |
| • | On the HOME tab, in the Actions group, click Delete. |
| • | Right-click the playlist and then click Delete. |
The playlist is deleted and removed from presentations. However, the clips which comprised the playlist are not deleted and can still be used in other playlists.
|
| 1. | Select the Media navigation bar. |
| 2. | Select the Playlist button. |
| 3. | Select the playlist you want to add to a presentation. |
| 4. | Do one of the following: |
| • | On the HOME tab, in the Add To group, click Presentation and then select an existing presentation or click New Presentation to create a new one. |
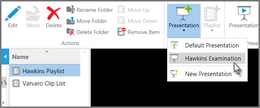
| • | Right-click the playlist, click Add to Presentation, and then select an existing presentation or click New Presentation to create a new one. |
| • | On the HOME tab, in the Present group, click Show Item. The playlist opens in the presentation window and is added to the current presentation. |
|
| • | From the presentation window, type the name of the playlist and then press Enter. |
The playlist opens in the presentation window and is added to the end of the presentation.
|