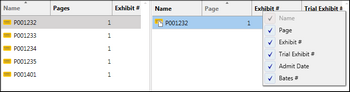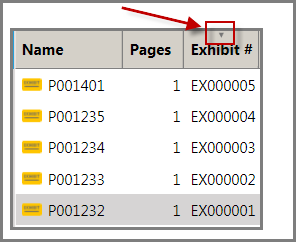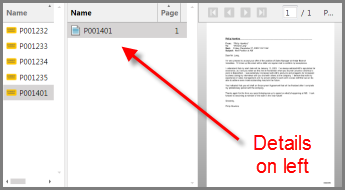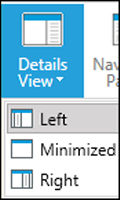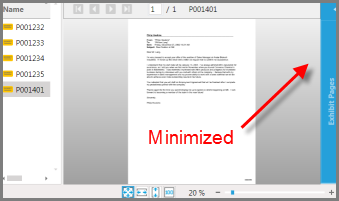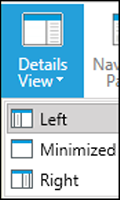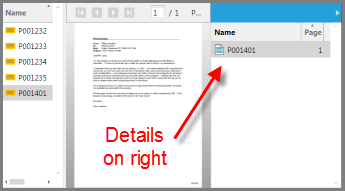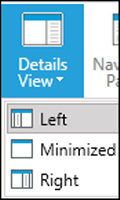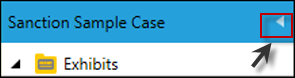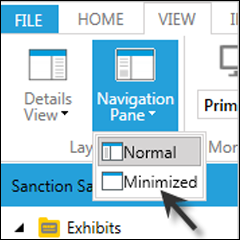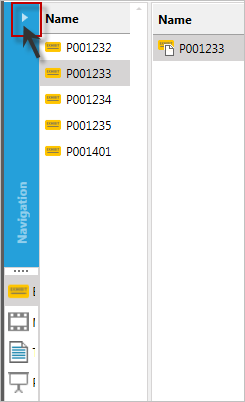You can adjust the layout of the main program window to accommodate how you want to work.
| • | When working with exhibits, exhibit pages, and media, you can change the column width, move columns, and sort item lists by column value. |
| • | When working with exhibits and exhibit pages, you can choose to show or hide columns that show the number of pages, exhibit number, trial exhibit number, admit date, begin Bates number, and end Bates number. |
| • | When working with annotation tools, you can give yourself more screen space by hiding the exhibit details. If you decide to show exhibit details, you can position them either to the left or to the right of the exhibit page viewer. |
| • | When working with exhibits and other items, you can further customize the workspace by collapsing and expanding navigation panels. Collapsing the panels hides the folder list and the navigation bars. |
| • | Note that the layout customizations you make persist between sessions. |
| 1. | Position your mouse over margin of the column you want to resize. |
The cursor changes.

| 2. | Drag left or right to resize the column. |
|
| 1. | Right-click any column header for either the exhibit list or the page list. |
| 2. | Select the columns you want to be displayed. |
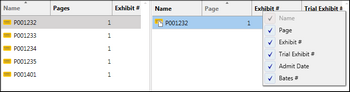
Right-click exhibit list or exhitbit page list
|
| • | Drag the column header left or right to its new position. |
|
| 1. | Click the column you want to sort by. |
A small sorting icon appears at the top of the selected column.
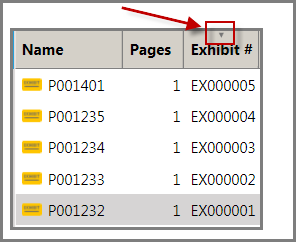
Exhibit list sorted by Exhibit #
| 2. | Click the column header. |
The list is sorted on the values in that column.
|
| 1. | Click the Exhibits navigation bar. |
| 2. | Select one of the following options, depending on what you want to do: |
|
Do one of the following:
| • | Click the navigation bar minimize button. |
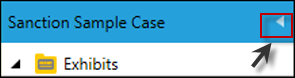
| • | On the VIEW tab, in the Layout group, click Navigation Pane and then click Minimized. |
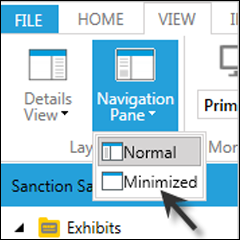
|
Do one of the following:
| • | Click the navigation bar maximize button. |
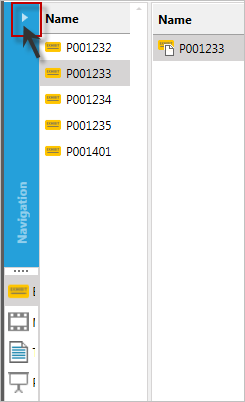
| • | On the VIEW tab, in the Layout group, click Navigation Pane and then click Normal. |
|