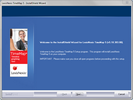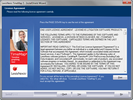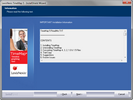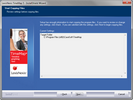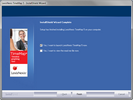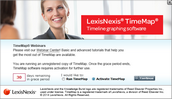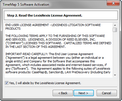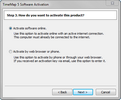The TimeMap client application is installed to the Microsoft® Windows® desktop of any TimeMap user.
TimeMap installs as an unregistered trial copy. There is a 30-day grace period to use TimeMap. Once the grace period expires, TimeMap will no longer function. The unregistered copy of TimeMap works identically to the registered version. If you are reinstalling over a registered version of TimeMap, you will not need to re-register.
TimeMap client installation overview:
| • | TimeMap must be installed and run on a local hard drive |
| • | TimeMap cannot be run from a network server |
| • | CaseMap data files can be stored in a file on a network drive |
| • | Previous version cases must be converted to open in the current TimeMap version |

|
Cases need to be converted to the current version format. Once a timeline is converted, users with previous TimeMap versions cannot open it. We recommend you upgrade all TimeMap users working on the same timeline at the same time. For details, see Converting timelines.
|

|
You can install the latest TimeMap version to a desktop that already has previous versions of TimeMap installed. It will not remove the prior version.
|
| 1. | Double-click on the TimeMap.exe icon to launch the TimeMap Install utility. |
| 2. | When the InstallShield Wizard launches, click Next. |
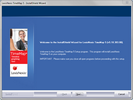
| 3. | In the License Agreement dialog box, click Yes. |
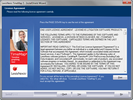
Click Print if you want to print a copy of the license agreement.
| 4. | In the Information dialog box, review the installation information, then click Next. |
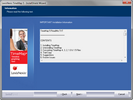
| 5. | In the Choose Destination Location dialog box, verify whether the default destination folder is the appropriate location, then click Next. |
The default folder is C:\Program Files\CaseSoft\TimeMap.
| 6. | In the Start Copying Files dialog box, review the current settings, then click Next. |
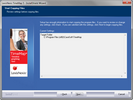
| 8. | In the InstallShield Wizard Complete dialog box, select the Yes, I want to launch LexisNexis TimeMap 10 now check box. |
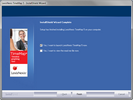
| 9. | Select the Yes, I want to view the read me file now check box, if you want to do so at this time. |
| 11. | In the Welcome to TimeMap dialog box, select Activate TimeMap. |
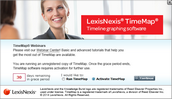
| 12. | In the TimeMap Software Activation dialog box, click Next to open the Enter your registration information dialog box. |
| 13. | In the Registration Name field, type in your user name for license registration. |
| 14. | In the Registration ID field, type in your registration ID. |
| 15. | In the Product ID field, type in the TimeMap license number. |

|
You must be registered with LexisNexis as a valid user of this software to have this registration information. When you register with LexisNexis, you should receive this information via email or phone.
|
| 16. | Click Next to continue. |
| 17. | In the Read the LexisNexis License Agreement dialog box, read the license agreement and then select the Yes, I will abide by the LexisNexis License Agreement check box. |
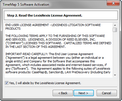
| 18. | Click Next to continue. |
| 19. | In the How do you want to activate this product dialog box, select the activation option you want to use. |
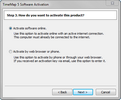
| • | Activate software online — Use this option to activate online with an active internet connection. |
| • | Activate by web browser or phone — Use this option if you received an activation key via email. |
| 20. | Click Next to continue. |
| 21. | In the Summary of online activation transmission information dialog box, review the license registration information. |
| 23. | In the message confirming TimeMap activation, click OK. |
Installation is complete. TimeMap now automatically launches and you can begin using it.
|