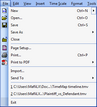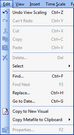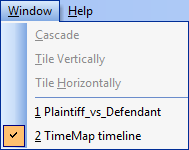About TimeMap menus
The Menu bar is located at the top left corner of TimeMap and contains menus that are responsible for a set of TimeMap tasks. Some menus commands display an arrow that opens a submenu of additional commands. Most of the menu commands also display a corresponding keyboard shortcut. Some menu commands also provide the same function as some toolbar buttons.
![]()
File menu commands allow you to create, save, and access timeline files. From the File menu, you can also send date from TimeMap to other applications, such as Microsoft PowerPoint, LexisNexis Sanction, and CaseMap. Print options are also listed on this menu.
|
The Edit menu commands allow you edit, search, and copy timeline content, such as Undo, Redo, Cut, Copy, Paste, Find, and Replace. Use the Go to Date command to quickly locate a specific date in your timeline. Click Properties to access and change the properties of a timeline element, such as a Fact or Text box.
|
View menu commands allow you to switch between timeline views, access the Fact Design Gallery or Getting Started pane, customize TimeMap toolbar, turn on/off page breaks and grid lines, adjust grid size, access Full Screen presentation mode, and adjust the timeline size in the workspace pane.
|
Time Scale menu commands allow you to modify time scale display for the timeline, including increasing or decreasing the page count, expanding or compressing the width of the time scale, insert or edit time scale breaks, modify begin/end dates and date styles, and access time scale properties.
|
Format menu commands allow you to access timeline alignment options as well as the Auto-Stack or Auto-Arrange tools. Additionally you have access to various formatting tools for text fonts, date fonts and styles, and changing the chart background color. Fact flag orientation, position and size formatting is available here too.
|
Tools menu provides access to spelling tools, editing of linked files, adding or changing file viewers, and customize your keyboard and menu preferences. TimeMap options are also located here and allow you to modify various settings: General, Print & PDF, User Information, File Locations, Linked Files, TimeMap defaults, Auto-Arrange, Send to PowerPoint, Send To Sanction, and Send To Plug-Ins.
|
Windows menu commands allow adjust your workspace view when working on multiple timelines. You can toggle between open timelines, cascade timelines, or split them vertically or horizontally within the workspace pane.
|
The Help menu provides access to the TimeMap Answer Center as well as a variety of other reference materials. From this menu, you can also reference your TimeMap license and registration information, activate the software, check for Web updates of the software, access example timelines, and access Getting Started or What's New help topics.
|