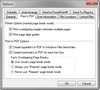The ability to create a PDF file of your timeline is built into TimeMap. You do not need to own a full Adobe Acrobat license. There is even a PDF & Email button on TimeMap's toolbar. When TimeMap creates a PDF file, it can add a bookmark for each fact, thereby making it easy to navigate to different places in the timeline. Finally, if the fact flags in the timeline are linked to Windows files (e.g., to a PDF containing the document that was the source of the fact) these links are also available in the timeline PDF file.
TimeMap Print to PDF menu includes three options:
| • | Print to PDF: saves the PDF in a folder you select |
| • | Print to PDF (Email): creates a PDF and includes it in a Microsoft Outlook email you can send to others |
| • | Print to PDF (Options): allows you to customize print settings |
The default print options are to print overlapping margins between multiple pages and to print page align guides. The default Print to PDF (Options) are to create hyperlinks in the PDF file to Windows linked files, and create bookmarks in the PDF for each fact box. You can modify these settings.
| 1. | On the File menu, click Print to PDF and then click Print to PDF (File). |
You can also click the Print to PDF button on the Standard toolbar.
| 2. | In the Save as PDF dialog box, navigate to the folder where you want to save the file, then click Save. |
| 3. | In the message to view the file, click Yes or No. |
|
| 1. | On the File menu, click Print to PDF and then click Print to PDF (Options). |
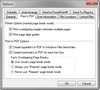
| 2. | In the Options dialog box, click the Print & PDF tab. |
| 3. | In the Printer Options (normal page break mode) area, select or clear the options you want. |
| 4. | In the Print to PDF Options area, select or clear the options you want. |
The Facts Overlapping Page Breaks area includes settings that control whether fact boxes overlap page breaks. If a flag is overlapping a page break, it will not print entirely on one page. TimeMap's default setting is to repeat the fact box from its start point on the subsequent page. This setting is on by default when printing and saving a timeline to a PDF file. To change this setting, select print option you prefer.
| 5. | Click OK to save the settings. |
|