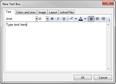In addition to fact boxes or pictures, text boxes are another element you can add to your timeline. Text boxes can be added to the timeline any where you want to include additional information, emphasize key points, or add a timeline key.
Text boxes differ from fact boxes because they do not contain dates and do not connect to or affect the timescale. They also do not have border or fill by default, but you can add these style changes if you want. The title of a new timeline is a text box that can be edited to include the text and styles you want for this element.

|
To move a text box, click on it and drag it to the new location.
|
| 1. | On the Insert menu, click Text Box. |
| 2. | In the timeline, click in the area where you want the text box positioned. |
| 3. | In the New Text Box dialog box, type in the text you want. |
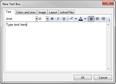
| 4. | On the Text tab's toolbar, select the font style and size you want to use. |
| 5. | Click the Bold, Italicize, or Underscore buttons to use for any selected text. |
| 6. | Click the Highlight Color button to select a highlight color for any text. |
| 7. | Click the Font Color button to select the text color. |
| 8. | Click the Left, Center, or Right buttons to adjust text alignment within the text box. |
| 9. | Format the text as you want it to display using the Colors and Lines, Image, Layout and Linked Files tabs. |
|