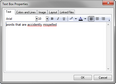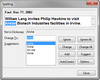TimeMap includes more than one spelling feature to ensure that timeline text is correct, or corrected for you, as you type.
Spelling tools include:
| • | Spelling — A spell-check tool that verifies the correct spelling of a word in a text and description fields (except object short names). |
| • | Live Spell Checking — A spelling feature that automatically underlines text (red, wavy line) that is not recognized by one of the TimeMap dictionaries. Right-click on one of these words to display a pop-up window with suggestions of possible corrections. |
| • | Autocorrect and Dual Initial Cap — A spelling feature that recognizes when two capital letters are used consecutively or when common words are accidentally misspelled. If you accidentally type "teh", the Autocorrect tool automatically changes the text to "the". If you accidentally type "THe", the Dual Initial Cap tool automatically shifts to second capital letter to lowercase. |
| • | Dictionary — A standard English dictionary that also includes legal and medical term dictionaries. The legal dictionary is on be default, the medical dictionary is not. You can turn the medical dictionary on and make other changes to spelling and autocorrect settings by selecting Spelling and Autocorrect Options on the Tools menu. |

|
The red, wavy lines that appear below unrecognized terms (e.g. abcdefghijklm) only display while you are working in a Fact or Text box. Once you leave the box, the red, wavy lines do not display in the timeline even if the term remains unrecognizable.
|
| 1. | Double-click on the Fact or Text box for which you want to check spelling. |
The Fact or Text Box Properties dialog box displays.
Red, wavy lines display under misspelled words or words that have not been added the dictionary in TimeMap.
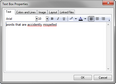
| 2. | Right-click on a word you want to correct. |
| 3. | On the submenu, select the correct word from the dictionary or click Spelling. |
| 4. | In the Spelling dialog box, select one of the following options: |
| • | In the Change To field, type the new spelling you want. |
| • | In the Suggestions field, select a new spelling from the list provided. |
| • | Click the appropriate button to the right to ignore, change, add, autocorrect, etc., the word. |
| 5. | Click OK to save the changes. |
|
| 1. | On the Tools menu, click Spelling. |
You can also add the Spelling button to the Standard toolbar.
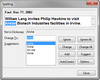
| 2. | In the Spelling dialog box, select one of the following options: |
| • | In the Change To field, type the new spelling you want. |
| • | In the Suggestions field, select a new spelling from the list provided. |
| • | Click the appropriate button to the right to ignore, change, add, autocorrect, etc., the word. |
As you select a correct option, the spell check tool navigates from one box to the next until all text in the timeline has been corrected.
| 3. | Click Close when you are finished. |
|
TimeMap is automatically configured to use a dictionary as well as a legal dictionary. You can also add additional dictionaries, like a medical dictionary, as needed.
| 1. | On the Tools menu, click Spelling and Autocorrect Options. |

| 2. | In the Options area, select or clear check boxes to toggle these features on or off. |
| 3. | In the Dictionaries box, select the check box for dictionaries you want turned on. |
| 4. | Select Locate Dictionaries to add a dictionary that is saved to your desktop or in a network folder. |
| 5. | Click the Dictionaries button to add a custom dictionary that is stored on your desktop or in a network folder. |
| 6. | Click OK to save the dictionary in TimeMap. |
|