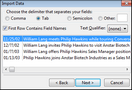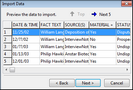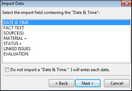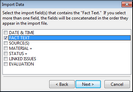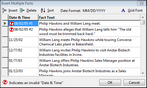Importing text into timelines
Use TimeMap's text import utility to import fact box information from other applications. The best way to do this is to import a delimited text file that includes the dates and fact text you want to import into TimeMap to create a timeline.
You can import information from a word-processing file, but these files typically need a lot of clean-up work before they are ready to be imported.
Once the import is complete, your timeline will be populated with fact boxes containing the date and information from the text file.
Select the First Row Contains Field Names check box if you have field names in your text file, then click Next.
Click the Next 5 button to page through data in your text file. Click the Top button to return to the beginning of the text file data.
Select the Do not Import a "Date & Time" check box if you want to manually enter each fact date.
In this instance, you would need to modify data in the Date & Time field to the proper date format of MM/DD/YYYY. Click on the Insert or Delete buttons to add or remove fact data. Click the Sort button to change the sort order. Click the Grid Font button to select the font type, style, size, and color you want to user.
Fact boxes with the date and information from the text file now display in chronological order in your timeline. |