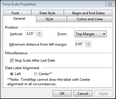You can move a timeline's time scale to any location on your chart and display it either vertically or horizontally. Once the time scale is in place, you can position timeline elements above and below or to the left and right the scale.
Moving the time scale is helpful when you want to create a chart that compares two sets of events. Drag the time scale to the center of the chart, then place one set of fact boxes above the scale and the second set below it. To see a sample of this type of chart, please view the example chart, #2 - Compare. Examples charts can be selected from the Help menu or in the Getting Started panel.
You can also make adjustments to the time scale margins and adjust the position in the Time Scale Properties dialog box.
| 1. | Place your mouse pointer on the time scale. |
| 2. | Drag the time scale to a new location. |
|
| 1. | On the Time Scale ribbon, click the Format dialog box launcher to open the Time Scale Properties dialog box. |
You can also double-click on the time scale.
| 2. | In the Time Scale Properties dialog box, click the General tab. |
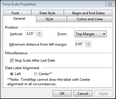
| 3. | In the Vertical list, click on the distance you want to increase the margin from the top, center, or bottom of the timeline. |
| 4. | In the From list, click on the position for the timeline: Top Margin, Above Center, Below Center, or Bottom Margin. |
| 5. | In the Minimum distance from the left margin list, select the distance you want for left margin padding. |
| 6. | Click OK to save your changes. |
|