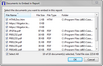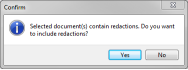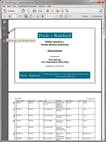Embedding linked documents in reports and ReportBooks printed to PDF files, allows you to share the report and supporting files with others who do not have access to CaseMap or the case. CaseMap will only embed files that are in the Linked Files field in object spreadsheets and the Authority and Extracts spreadsheet, or in the Source(s) field for the Facts spreadsheet.
Once the report is printed to PDF, spreadsheet records with linked documents or files will display a paperclip icon. Clicking the paperclip icon opens the linked document in a new window, in its native application.
You have the option to include redacted or original documents, and you can remove documents you do not want embedded, such as confidential documents or large files. Large files may slow the printing process and bloat the size of the report. CaseMap will display a message if the total file size exceeds 5 MB, allowing you the option to remove some files before printing. CaseMap remembers what documents you remove from the list of documents to embed in the report, so the next time you create a report those files will remain unchecked when you review the list.
Review the Report Considerations with Linked Documents table to learn more about using this feature.
|
| 1. | Navigate to the Documents spreadsheet and click on/highlight the document that you want to print as a report. |
| 2. | Ensure that spreadsheet records are filtered and fields sorted to display the content you want in the report. |
Report content is What-You-See-Is-What-You-Get (WYSIWYG) based on your current spreadsheet view.
| 3. | On the Reports menu, click PDF, and on the submenu, click Print to PDF. |
| 4. | In the Save As PDF dialog box, navigate to the folder where you want to save the report, type in a new file name, and then click Save. |
If the file already exist, click Yes to replace it, or click No, and repeat the step above.
| 5. | In the message box, click Yes to continue without shrinking the field widths. |
| 6. | In the next message box, click Yes to embed copies of linked documents within the PDF report. |
If you select No, the linked documents are not embedded in the report and no paperclip icons display next to spreadsheet records.
| 7. | In the Documents to Embed in Report dialog box, review the list of documents linked to the current spreadsheet's records. |
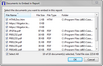
Documents are sorted by file name.
| 8. | Optional: Clear the check box next to any document or file you want to remove from the list. |
| 10. | In the redaction message box, click Yes to include redactions in the documents. |
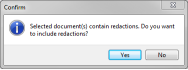
| 11. | In the message box, click Yes to open the document now, or click No to view it later. |
| 12. | In the message box asking to view the file now, click Yes. |
| 13. | When the report opens in Adobe Acrobat or Reader, navigate to a report page that contains spreadsheet records. |
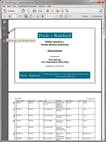
| 14. | Click on the paperclip icon next to a spreadsheet record to open the linked document. |
An attachments pane displays on the left side of the window.
| 15. | In the Attachments pane, double-click on the linked document or file you want to review. |
The document opens in a new window in its native application.
|
| 1. | On the Reports menu, click ReportBooks. |
| 2. | On the submenu, click the ReportBook you want to print, and then click Save as PDF. |
| 3. | In the Save As PDF dialog box, navigate to the folder where you want to save the report, type in a new file name, and then click Save. |
If the file already exist, click Yes to replace it, or click No, and repeat the step above.
| 4. | In the message box, click Yes to embed copies of linked documents within the PDF report. |
If you select No, the linked documents are not embedded in the report and no paperclip icons display next to spreadsheet records.
| 5. | In the Documents to Embed in Report dialog box, review the list of documents linked to the current spreadsheet's records. |
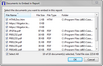
Documents are sorted by file name.
| 6. | Optional: Clear the check box next to any document or file you want to remove from the list. |
| 7. | In the redaction message box, click Yes to include redactions in the documents. |
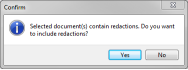
| 8. | In the message box, click Yes to open the document now, or click No to view it later. |
| 9. | When the report opens in Adobe Acrobat or Reader, navigate to a report page that contains spreadsheet records. |
When a ReportBook is printed to PDF, the table of contents is hyperlinked to the relevant content section of the report.
| 10. | Click on the paperclip icon next to a spreadsheet record to open the linked document. |
| 11. | In the message box asking if you would like to open the file or web site, click OK or Allow. |
The document or file opens in a new window and in its native source file application.
| 12. | Click on the paperclip icon next to a spreadsheet record to open the linked document. |
An attachments pane displays on the left side of the window.
| 13. | In the Attachments pane, double-click on the linked document or file you want to view. |
The document opens in a new window in its native application.
|