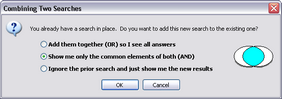Creating a filtered report in CaseMap simply involves filtering data and modifying spreadsheet views to capture key case information. Once filters are applied and the spreadsheet contains the records and field view you want, you can preserve that data by printing a hard copy, printing to a PDF file to store in a Reports folder along with network directory cases, or export it to another application, if needed. You may also save the filtered report criteria to re-run later when the case is populated with more data.
| 1. | In the Case Shortcuts panel, click on the icon for the spreadsheet you want to use. |
| 2. | Right-click in a record cell to access the filter tools. |
| 3. | In the Selection field type in the text you want to use or select a field status from the drop-down listing. |
| 4. | Click Filter by Selection to run the search. |
The spreadsheet now displays only those records that meet the selected search criteria.
Notice that this filter status displays in the spreadsheet title bar and at the bottom left of the screen.
| 5. | To access another filter to the spreadsheet, right-click in another record cell and type in the text you want to use or select a field status from the drop-down listing. |
| 6. | In the Combining Two Searches box, select either of the following options, then click OK. |
| • | Add them together (OR) so I see all answers to include all records that contain one or both of the search criteria. |
| • | Show me only the common elements of both (AND) to include only those records that contain both search criteria. |
| • | Ignore the prior filter and just show me the new results to display only the results based on the latest filter implemented. |
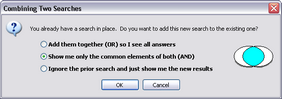
The spreadsheet now displays only those records that meet your search criteria.
Notice that the filter status in the spreadsheet title bar (and bottom left of the screen) is updated to reflect the combined search criteria.
|
| 1. | In the spreadsheet title bar, click the Save button to save this report. |
| 2. | In the Save Search As box, type a name for the filter, then click OK. |
| 3. | Click the Cancel Search button on the spreadsheet title bar to refresh the spreadsheet. |
The saved search now displays under My Saved Searches on the Search menu.
|
| 1. | Before you print this report, you may first want to hide any fields that might keep the content within page margins. |
Right-click on field headers such as Attorney Notes or Linked Issues and select Hide Field.
| 2. | To print a copy of the report, on the Home ribbon, click Sort & Filter, and then click My Saved Searches on the sub-menu. |
| 3. | On the shortcut menu, click on the filtered report you saved to re-run the filter. |
| 4. | On the Reports menu, click More, and then click Print Preview to review the report. |
| 5. | In the message box, click Yes to continue. |
| 6. | In Print Preview mode, click on the Prior Page  and/or the Next Page and/or the Next Page  button(s) to page through the report. button(s) to page through the report. |
| • | In Print Preview mode, click the Print, Print To PDF, or Print To PDF (Email) buttons to use these options. Otherwise, click Close. |
| • | On the Reports ribbon > ...More menu, click Page Setup to select the print option(s) you want for your report output. |
|