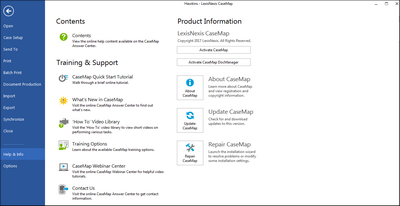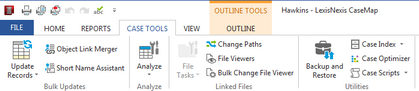You access different groups of commands in CaseMap by clicking these tabs: FILE, HOME, REPORTS, CASE TOOLS, and VIEW. In addition, these tabs are available, depending on which spreadsheet is open:
| • | OUTLINE is available when the Issues spreadsheet is open. |
| • | LINKED AUTHORITY tab is available when the Research Authorities and Extracts spreadsheet is open. |

As you move between spreadsheets, the commands available on each tab change, depending on which spreadsheet is open.
This tab provides commands for working with cases:
| • | Create a new case or case template. |
| • | Import, export, and send data. |
| • | Create case replicas and synchronize data from replicas. |
| • | Find training and online help. |
| • | View licensing information. |
| • | Get updates to CaseMap and activate CaseMap and DocManager. |
| • | Start the CaseMap maintenance utility, Detect and Repair. |
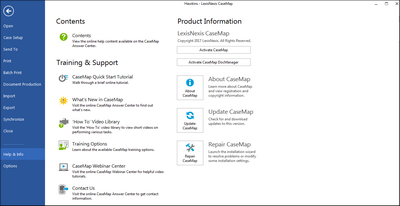

|
If you are using CaseMap Server and have a SQL case open, click About CaseMap and then click the Disabled Features button to verify if any permissions are disabled for your user account. If no permissions are disabled, a message displays to indicate that.
|

|
If you are using CaseMap Server, the File tab has two options for opening a case: Open Local Case and Open SQL Case. The tab also has an option: New Local Case.
|
|
This tab provides commands for editing and formatting text information within a spreadsheet record to accomplish the following tasks:
| • | Cut, copy, and paste text. |
| • | Find and replace in records. |
| • | Sort and filter spreadsheet. |
| • | Switch between views of the Fact spreadsheet: List View (spreadsheet), Fact Cards, and Fact Dashboard. |
| • | Change the format and fields in the spreadsheet. |
| • | Insert a copy of a record into the spreadsheet. |
| • | Insert a symbol, like a registered trademark |
| • | View the fields, metadata, evaluations, and more by opening the record details. |
| • | Open files linked to a record. |
| • | Type search terms into the SmartAssist search bar to find matches either within the case or from LexisNexis Research. |

|
This tab provides commands to accomplish the following tasks:
| • | Run document productions. |
| • | Export report data to other applications. |

|
This tab provides access to tools to accomplish the following tasks:
| • | Access the Case Optimizer utility. |
| • | Access the indexing and scripting menus. |
| • | Open tools for analyzing and managing case data. |
| • | Perform bulk updates to records and linked files. |

|
These commands modify the CaseMap user interface based on your viewing preference:
| • | Show/hide the Navigation and Task panes |
| • | Access CaseWide which allows you to scroll, toggle, and drill-down for different perspectives of your case timeline. |
| • | Access the Linked Authority split-screen view from the Authorities and Extracts spreadsheet. |
| • | Toggle to a different view of the spreadsheet. |
| • | Define and maintain the views on spreadsheets. |
| • | Change the display of short names/full names. |

|
This tab is only accessible when the Issues spreadsheet is selected, and allows you to adjust outline entries and change the number of outline levels displayed.
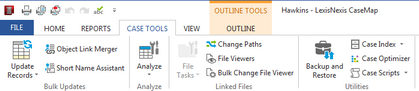
|
This tab is only accessible when the Authorities and Extracts spreadsheet is selected. Commands provide the following functionality:
| • | Create, delete, and/or view record details. |
| • | View and print linked files. |
| • | Customize spreadsheet views. |
| • | Switch between the Extracts from Authorities and the Authorities and Extracts spreadsheets. |

|
Use DocManager for the following tasks:
| • | Review and annotate documents and images without having to open the source file in its native application. |
| • | Add notes to annotations, edit annotations and notes, and also search annotation notes. |
| • | Find search hits faster with hit highlighting and navigation. |
| • | Search within an open document in DocManager. |
| • | Dock and undock documents and/or images in CaseMap using the Dock in Spreadsheet command. |


|
DocManager must be licensed and activated prior to use.
|
|