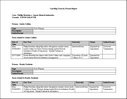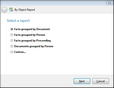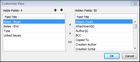Printing a By Object report
The By Objects Report Wizard allows you the opportunity to create reports based on object groupings. The wizard comes from four pre-set report options, or you can create your own custom report. The wizard allows you to choose which fields to show for the objects and the linked facts.
By Object Report Wizard pre-built options include:
| • | Facts grouped by Document |
| • | Facts grouped by Person |
| • | Facts grouped by Proceeding |
| • | Documents grouped by Person |
| • | Custom |
If you select Custom, you can then select the object spreadsheet you want to use and whether to include objects with or without links.
If you clicked No, click Next and then select output format. Click Next and then click Finish to print the report. If you clicked Yes, click Next to continue.
Click the Customize button to add fields to the Visible Field listing, then click OK. Click the Show Field or Hide Field buttons Use the Move Up and Move Down buttons
Click Customize to add or organize the fields to suit your needs, then click OK.
Notice that all facts or documents are grouped by the objects selection specified, and are displayed in separate tables for each object. You can now save the report as a Word file or PDF file, and save the it in the network folder where you store reports. |