| 1. | In CaseMap, open the master case for which you want to synchronize a replica. |
| 2. | On the File menu, click Synchronize, and then click Synchronize Master. |
| 3. | In the message box to open the case exclusively, click Yes, and then click OK. |
| 4. | In the Select a replica to synchronize with dialog box, select the replica you want to merge with the master case, and then click Open. |
| 5. | In the message box, click Yes to confirm the message to begin the synchronization process. |
| 6. | When the synchronization process is finished, CaseMap displays a message box asking if you want to delete the replica. |
| • | Click Yes to delete the replica and ensure that the user will not continue to access the case and make updates. |
| • | Click No if you want to preserve a copy of the replica. |
| 7. | In CaseMap, review the fact records updated in the replica to see them now accepted in the master case. |
| 8. | If conflicts occur, CaseMap displays a message box allowing you to decide whether to resolve conflicts immediately or postpone it until later. |
| • | Click Yes to resolve the conflicts now. |
| • | Click No to resolve the conflicts at a later time. |
| 9. | In the Synchronization Conflicts dialog box, click on a spreadsheet with a number next to it, indicating there is a data conflict. |
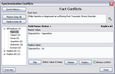
| 10. | In the Synchronization Conflicts dialog box, review the two fields that conflict. |
Notice that the data content that conflicts displays in a field at the top of the dialog box.
| 11. | Click the Synch History button to review the merged data statistics. |
| 12. | In the Synchronization History dialog box, review the users who made the updates and what date and time this occurred. |
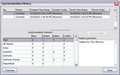
You can also review the statistics for each spreadsheet and how many records were created, updated, deleted, or contain conflicts.
| 13. | Click Close to continue with the conflict resolution. |
| 14. | In the Synchronization Conflicts dialog box, select the Always Confirm check box as a safety measure for tracking the update. |
| 15. | Next choose which value to keep: |
| • | Click the Replica button to accept the update from the replica. |
| • | Click the Master button to accept the update from the master case. |
| • | Click Skip if you are uncertain which value should be retained and want to verify the update with team members for the correct resolution. |
You may also choose to accept all updates from either of the files by clicking Master Keep All or Replica Keep all buttons.
| 16. | In the message box to confirm, click Yes. |
| 17. | Continue to resolve data conflicts between the replica and master following Steps 14-16 until completed. |
| 18. | Click Close when all conflicts are resolved and to finalize the synchronization process. |
Data conflicts with the master case are now resolved.
If you selected to delete the replica, it is now eliminated to reduce confusion. If the replica still exists, be certain that users know not to access it again and store it in an archived location on your network.
|










