| 1. | In the CaseMap Server pane, click on SQL Cases. |
| 2. | Click on the New SQL Case button on the toolbar. |
| 3. | In the New SQL Case dialog box, select the type of case you want to create: CaseMap SQL or TextMap SQL. |
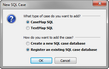
| 4. | Next select Register an existing CaseMap SQL case database. |
| 5. | Click OK to open the Register TextMap SQL Case Database dialog box. |

This dialog box is named Register CaseMap SQL Case Database, if you selected CaseMap SQL.
| 6. | In the Case Name field, type in the case name. |
The maximum case name is 100 characters.
| 7. | In the Client Matter No. field, type in the client matter number (optional). |
The maximum client matter number is 100 characters.
| 8. | In the Description field, type in a case description (optional). |
The maximum description is 200 characters.
| 9. | In the SQL Server drop-down list, select the SQL Server you want to connect with this case. |
| 10. | In the Database Name field, type in the existing SQL database name. |
The maximum SQL database name is 128 characters.
| 11. | Click Register to register the case. |
The case now displays in the SQL Cases pane.
| 12. | In the Map Case Users dialog box, select a user in the Unmapped case staff members box. |
| 13. | Choose one of the following depending on the user account status: |
| • | If the user is already added as a user in the CaseMap Admin Console, select the same user name in the Unmapped CaseMap Server users box, then click Add. |
The user displays in the Mapped users box. For more information, see Mapping users.
| • | If the user is not already added as a user in the CaseMap Admin Console, click the New CaseMap Server User button. |
Complete steps for adding a new users. See Creating Users.
Next complete steps for mapping the user as mentioned in the above bullet.
Remember to assign users to roles. See Creating Roles.
| 14. | Click OK to continue to save mapped users. |
The existing case is now registered with existing/new users mapped to user accounts in the CaseMap Admin Console.
|










