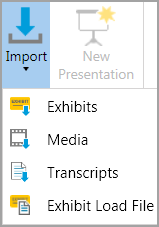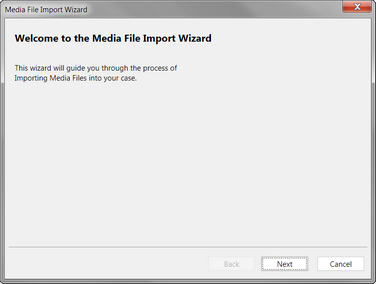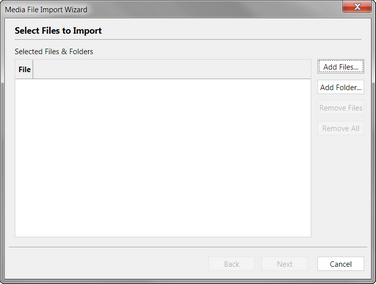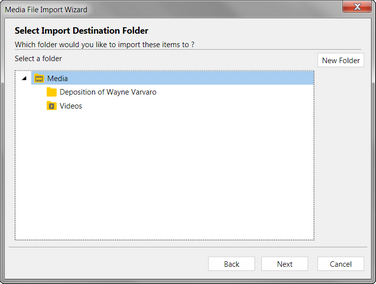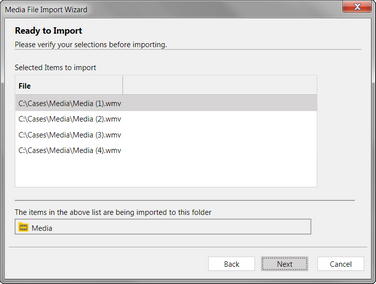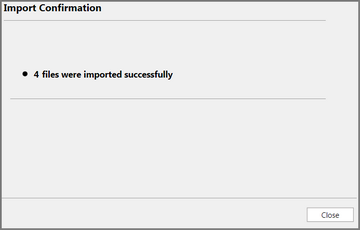Importing Media and Clip Lists
To import media, you use the Media Import Wizard. This is available from FILE > Info > Import and from the HOME > Import.
The Media File Import Wizard starts.
The Select Files to Import dialog box opens.
The Select Import Destination Folder dialog box opens.
The Ready to Import dialog box opens.
The import proceeds. When completed, the Import Confirmation dialog opens. It provides a count of the number of transcripts that were imported. Any error that occurred during import is noted on the Import Confirmation screen.
The files are added to the case in the folder you selected. |
A clip list is a text file that contains a list of the clips that you want to create from a transcript. If you need to create many individual clips from the same synchronized transcript, creating a clip list can save significant time over typing each clip into the Quick Clip individually. You can import a clip list for any synchronized transcript. You create the clip list using a plain text editor, such as Notepad. Using the text editor, you designate clips by entering starting and ending points of clips using one of the following formats: Pg.Ln+Pg.Ln Pg:Ln+Pn:Ln Pg.Ln-Pg.Ln Pg:Ln-Pg:Ln For example, the following clips list would create 2 individual clips: 4:14-4:17 5:2-6:20 The first clip would start on page 4, line 14 and end on page 4, line 17. The second clip would start on page 5, line 2, and end on page 6, line 20. After you have created the clip list file, you can use Sanction to import the file, and your clips will be created. |
The Welcome to the Clip List Import Wizard dialog box opens.
The Select Clip List File to Import dialog box opens.
The clips are listed in the Select Clip List to Import dialog box.
The Import Confirmation dialog box opens.
|