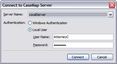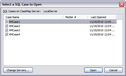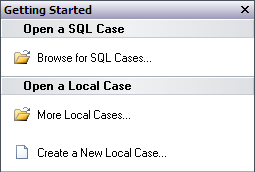Opening cases
Case files are databases created to store all the data related the case. Some case files are created and saved locally on your organization's network. Other case files are created and stored for remote user access across your organization's Wide Area Network (WAN). For example, case files stored on a WAN can be accessed by TextMap users across the nation or even in another country. Depending on how the case file is created and where it is saved determines how you will open the case in TextMap. Case files that are located on the WAN may take longer to open than those saved locally.
Two methods of opening a case:
| • | File > Open Local Case — Launches cases saved locally on the network and written to a Microsoft® Access database. These case files are saved in network folders where other case file data is stored and organized. |
If you do not have CaseMap Server, then this option will be File > Open.
| • | File > Open Server — Launches cases stored on the Wide Area Network (WAN) and written to a SQL database. These case files are saved in CaseMap Server, which is a dedicated database server designed to store TextMap case files. |
If you do not have CaseMap Server, you will not see this option on the File menu.
If you are working in multiple cases, you need will need to know which option to use for each case file you want to open. If you are opening SQL cases, your system or database administrator will need to provide you with the network server name and which authentication option to use when opening the case.
TextMap allows you to open one case at a time within an active application window. If you want to work in other cases simultaneously, you'll need to launch additional TextMap windows to access them. Case names display in your Windows title and status bars so you can differentiate them while working.
|
If you cannot open a case, contact your system administrator and tell them the case name you need to open. They can ensure that you have proper access to to the network location where the case file is stored. |
|
If you are working in a SQL case and a menu item is grayed out, you may not have permission to use that TextMap feature. Contact your system administrator for more information. |
If you do not have CaseMap Server, then this option will be File > Open.
If only one user is added to a case, the Case Log On dialog box does not display.
If this is the first time you are opening this case, you will need to re-enter your password to confirm the entry. The case now displays in TextMap with all current data. Also notice that the name of the case displays in the upper left corner of the TextMap title bar.
We recommend you leave the default setting of Manual Mode until you understand and learn how to use Annotation modes. See About annotations. |
You can also press CTRL + O to open a SQL case.
If you select Local User, then type in your user name and password. If you do not know which authentication method to use, contact your system administrator.
The selected SQL case now opens in TextMap.
We recommend you leave the default setting of Manual Mode until you understand and learn how to use Annotation modes. See About annotations. |
When working with multiple cases created in TextMap, you can open those you frequently use on the Getting Started pane.
|
On the File menu, click Close Case. |