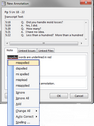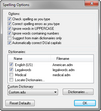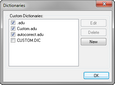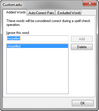TextMap offers live spell checking when you type in annotation notes.
You can access Spelling options and settings in the Notes tab of the New Annotation or Edit Annotation dialog box.
| 1. | In the New Annotation or Edit Annotation dialog box, right-click on a misspelled word. |
Misspelled words display with a red underline.
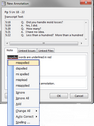
| 2. | Right-click on the misspelled word and click the correct word from the list or choose one of the following: |
| • | Click Ignore to ignore one instance of the word as you have it spelled. |
| • | Click Ignore All to ignore all instances of the word as you have it spelled. |
| • | Click Add to add the word to the case dictionary. |
| • | Click Change All or Auto Correct and then click the correct spelling to change all instances of the word or automatically correct the word if misspelled in the future. |
| • | Click Spelling to access these options in the Spelling dialog box. |
| 3. | Click OK to save your changes. |
|
| 1. | In the New Annotation or Edit Annotation dialog box, right-click on a misspelled word. |
| 2. | Right-click on the misspelled word and click Spelling. |
| 3. | In the Spelling dialog box, click the Options button. |
| 4. | In the Spelling Options dialog box, select or clear the check boxes for the options you want to include. |
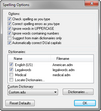
| 5. | Click OK to save your changes. |
| 6. | Click the Reset Defaults button to reactivate spelling default settings. |
|
TextMap is automatically configured to use a dictionary. You can also add additional dictionaries, like a medical dictionary, as needed.
| 1. | In the New Annotation or Edit Annotation dialog box, right-click on a misspelled word. |
| 3. | In the Spelling dialog box, click the Options button. |
| 4. | In the Spelling Options dialog box under Dictionaries, select the check box for dictionaries you want turned on. |
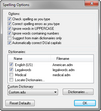
| 5. | In the Custom Dictionary list, click on the dictionary you want to use as your default dictionary. |
| 6. | Click the Dictionaries button to add, edit, or delete a dictionary. |
| 7. | In the New Custom Dictionary dialog box, type in the name of the custom dictionary that is stored on your desktop or in a network folder, then click OK. |
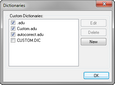
| 8. | Click OK to save the dictionary in TextMap. |
| 9. | In the Spelling Options dialog box, click OK. |
| 10. | In the Spelling dialog box, click Close. |
|
| 1. | In the New Annotation or Edit Annotation dialog box, right-click on a misspelled word. |
| 3. | In the Spelling dialog box, click the Options button. |
| 4. | In the Spelling Options dialog box under Dictionaries, select the check box for dictionaries you want to edit. |
| 5. | In the dictionary dialog box, select the word you want to remove and click Delete. |
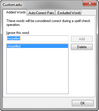
| 6. | Click OK to save your changes. |
| 7. | In the next four dialog boxes, click OK or Cancel until all dialog boxes close. |
|