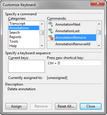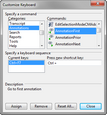TextMap offers numerous keyboard shortcuts to address most all of your needs. You can add or edit a shortcut key, if the need arises.
| 1. | On the Tools menu, select Customize. |
| 2. | Click the Keyboard button to open the Customize Keyboard dialog box. |
| 3. | In the Categories list, select the menu for which you want to assign a command. |
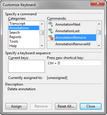
| 4. | In the Commands list, select the command (or action) you want to use. |
If there is already a keyboard shortcut for this category or command, it will display in the Current keys box with a description below indicating its current use.
| 5. | In the Press new shortcut key box, type in the shortcut key you want to use (ex: Ctrl + D). |
| 6. | Click the Assign button to save the custom shortcut key. |
| 7. | Click Close twice to return to TextMap. |
|
| 1. | On the Tools menu, select Customize. |
| 2. | Click the Keyboard button to open the Customize Keyboard dialog box. |
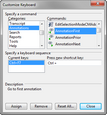
| 3. | Locate the category and command for the keyboard shortcut. |
| 4. | In the Current keys box, highlight the keyboard combination and click the Remove button. |
| 5. | Click Close twice to return to TextMap. |

|
If you click the Reset All button, all key commands return to their original default settings.
|
|