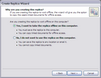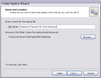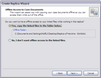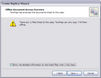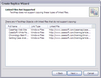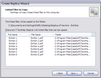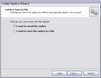| 1. | In TextMap, open the case for which you want to make a replica. |
| 2. | On the File menu, click Synchronize, and then click Create Replica. |
| 3. | When the Create Replica Wizard launches, click Next. |
| 4. | In the Why are you creating this replica? dialog box, choose where you want to save the replica. |
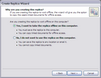
| • | Select Yes, I want to take the replica offline on this computer to save the replica and copy linked documents. |
| • | Select No, I do not want to use the replica on this computer to save the replica to another location. You cannot copy linked documents when selecting this option. |
| 5. | Click Next to continue. |
| 6. | In the Name and Location dialog box, type in a name for the replica. |
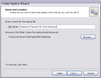
| 7. | Click Browse to navigate to the folder where you want to save the replica, then click Next. |
| 8. | In the Offline Access to Case Documents dialog box, select whether you want offline access to linked documents while working in the replica. |
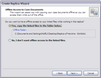
Yes, copy the linked files to the folder below to access the documents offline
| 1. | Click Next to access the Offline Document Access Overview dialog box to review how many files are linked to the case, and how many TextMap can copy for you to use offline. |
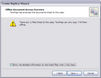
| 2. | Select the Show me detailed information on the linked files when I click Next check box to view a listing of linked files that cannot be copied, then click Next. |
| 3. | In the Linked Files Not Supported dialog box, review the list of files that cannot be copied, such as linked documents that reside on web sites. TextMap will copy web site addresses to the replica. |
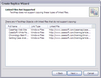
| 4. | Click Next to access the Linked Files to Copy dialog box and review a listing of all documents that can be copied. |
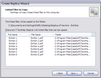
Linked files are saved in an Exhibits folder to the same location you specified to save the replica.
|
No, I don't want offline access to the linked files
When this option is selected, linked documents will not be copied when the replica is created.
Click Next to access the Email or Save to File dialog box.
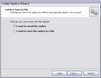
I want to email this replica
| 1. | Click Next to open the Emailing the Replica dialog box. |
| 2. | In the File Name field, type in the name of the replica, then click Next. |
| 3. | In the Reduce Email Attachment Size dialog box, select whether you want to create a zip file of the replica before attaching it to the email, then click Next. |
| 4. | Click Finish when the process completes. |
A Microsoft Outlook email opens with the replica case attached and information regarding the file that can be customized according to your needs.
|
I want to save the replica to a file
| 1. | Click Next to open the Name and Location dialog box. |
| 2. | In the File Name field, type in the name of the replica. |
| 3. | Click Browse to navigate to the folder where you want to save the replica. |
|
|
| 9. | Click Next to continue. |
| 10. | In the Ready to Create Replica dialog box, verify the path where the replica will be saved, then click Next. |
| 11. | In the Completing the Create Replica Wizard dialog box, click Finish when the process completes. |
The Case Log On dialog box displays so you can log back in to the master case.
The replica is now saved to the location specified and is ready for use. When the the replica is opened, it will display [Replica] in the case name.
|