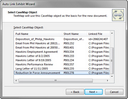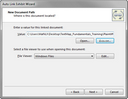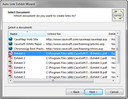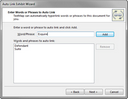| 1. | In the Navigation pane, click the Exhibits and Video button. |
| 2. | In the Exhibit Tasks pane, click Link exhibits to this transcript to open the Auto Link Exhibit Wizard. |
| 3. | On the Auto Link Exhibit Wizard's Welcome page, click Next. |
| 4. | On the New or Existing Document page, select whether to link to a new or existing document, then click Next. |
Yes, I want to link a new document to this case
On the Document Type page, select the type of document you want to which you want to link, and then click Next.
File
| 1. | On the New Document Path page, click Browse to navigate to the folder location where the file is saved. |
| 2. | In the Open dialog box, select the file and then click Open. |
|
Web Address
On the New Document Web Address page, type in the web page address for the document, then click Next.
|
Document Linked to CaseMap
| 1. | On the Connect to CaseMap page, launch CaseMap and open the corresponding case (if you have not already done so), then click Next. |
| 2. | On the Select CaseMap Object page, select the type of file for which you want to link, then click Next. |
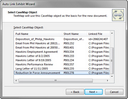
|
Custom Link
| 1. | On the New Document Path page, click Open or Browse to navigate to the folder location where the file is saved, then click Open. |
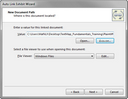
| 2. | In the File Viewer list, click the type of viewer you need for the file, then click Next. |
|
|
No, I want to link to an existing linked document
| 1. | On the Select Document page, select the file for which you want to link, then click Next. |
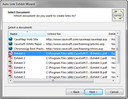
|
| 5. | On the New Document Name page, type or click Browse to browse for the file and path. |
| 6. | Select a file from the list and click Next on the New Document Path screen to continue. |
| 7. | On the New Document Name page, type or edit the file name. |
The contents of the Name box is automatically filled with the file name of the linked file. TextMap searches the transcript for the name and creates a hyperlink to the file at each location.
| 8. | For the question, Is this document an exhibit?, click Yes or No. |
If the document is not an exhibit it will display in the Exhibits pane under Other Linked Documents.
| 9. | On the Found References to Document page, review the number of references found in the transcript. |
If there are no references found, on the No References to Document Found page, type in a word or phrase to link to this document, then click Next.
TextMap automatically creates links in the transcript where all instances of the word or phrase is located in the transcript.
| 10. | Determine whether you want to add more words or phrases. |
Yes, I want to add more words or phrases to auto link
| 1. | On the Enter Words of Phrases to Auto Link page, type in a word or phrase to auto link, then click Add. |
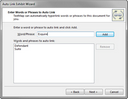
| 2. | In the message box, click OK. |
| 3. | Continue adding words or phrases until finished, then click Next. |
|
No, I do not want to add more words or phrase to auto link
| 11. | On the Completing the Auto Link Exhibit Wizard page, click Finish. |
|