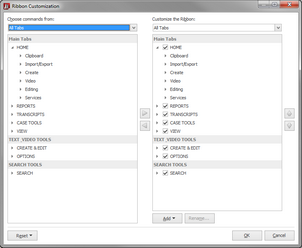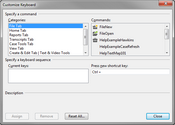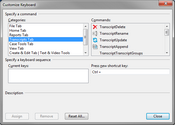TextMap offers numerous keyboard shortcuts to address most all of your needs. You can add or edit a shortcut key, if the need arises.
| 1. | In TextMap, right-click on the Quick Access toolbar or on any ribbon to display the set of menu options. |
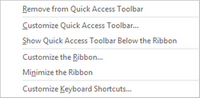
| 2. | Click Customize the Ribbon. |
| 3. | In the Ribbon Customization dialog box, in the Choose commands from box, select an applicable option from the list. |
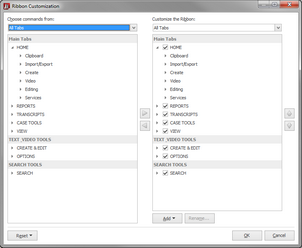
| 4. | Under the Customize the Ribbon heading, place a check mark next to the tab(s) to be displayed. |
| 5. | Use the applicable up  or down or down  arrow to place appropriately. arrow to place appropriately. |
| a. | Under the Customize the Ribbon heading, select the tab/area where the new tab is to be added. |
| b. | Click the Add button and then click Add New Tab. |
A new tab is added.
| c. | Click the Rename button. |
| d. | In the Display name box, enter a new name for the tab. |
The new name is displayed.
| f. | Click OK to close the Ribbon Customization dialog box. |
|
| a. | Click the Reset button in the bottom left-hand corner and select: |
Reset on selected tab to reset only settings for the selected tab.
Reset all customizations to reset all customized settings back to the default system settings.
|
| 8. | Click OK to close the Ribbon Customization dialog box. |
An updated toolbar displays.
|
| 1. | Right-click on the Quick Access toolbar or any ribbon, and on the menu list, select Customize Keyboard Shortcuts. |
You can also right-click on any ribbon.
| 2. | In the Categories list of the Customize Keyboard dialog box, select the menu for which you want to assign a command. |
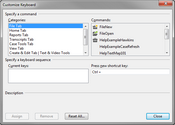
| 4. | In the Commands list, select the command (or action) you want to use. |
If there is already a keyboard shortcut for this category or command, it will display in the Current keys box with a description below indicating its current use.

| 5. | In the Press new shortcut key box, type in the shortcut key you want to use (ex: Ctrl + D). |
| 6. | Click the Assign button to save the custom shortcut key. |
| 7. | Click Close twice to return to TextMap. |
|
| 1. | Right-click on the Quick Access Toolbar, and then select Customize Keyboard Shortcuts. |
| 2. | In the Categories list of the Customize Keyboard dialog box, select the menu for which you want to unassign a command. |
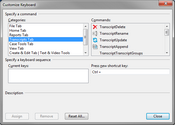
| 3. | In the Commands list of the Customize Keyboard dialog box, locate the associated command for the keyboard shortcut. |

| 4. | In the Current keys box, highlight the keyboard combination and click the Remove button. |
| 5. | Click Close to return to TextMap. |

|
If you click the Reset All button, all key commands return to their original default settings.
|
|