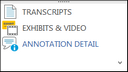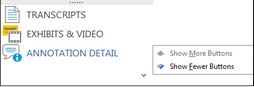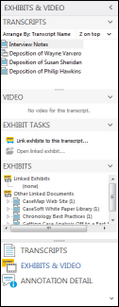Modifying Navigation pane display
You can modify the display of the Navigation pane to suit your viewing preferences: move the task pane buttons, resize the Navigation pane view, and hide the Navigation pane.
To change the Navigation pane display, click on the respective pane's button. The active pane is highlighted accordingly.
|
To change the height or width of the Navigation pane, drag the split bars to the left or right, or up or down.
As you pull the bottom split bar down, the Navigation pane buttons change into icons on the lower button.
You can also, click the arrow on the lower button and select Show More Buttons or Show Fewer Buttons to maximize the pane view.
|
To show/hide task panes on the Navigation pane, click the Expand/Collapse buttons
|
To maximize a transcript's view on-screen, click on the Collapse button to pin the Navigation pane to the left side of TextMap. The Navigation pane can easily be expanded and locked on-screen when you need to use it more frequently.
|