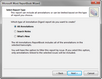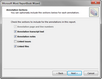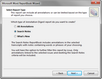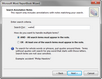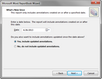| 1. | In the Transcripts pane, click on the transcript you want to print to Word. |
For Current Transcript: Click Annotation Digest, and then click Print to Microsoft Word.
For Multiple Transcripts: Click Annotation Digest, and then click Print to Microsoft Word.
| 3. | On the Microsoft Word ReportBook Wizard's Welcome page, click Next. |
| 4. | On the Select Report Type page, verify that What's New is selected, then click Next. |
| 5. | On the Select Transcripts page, review the transcripts you want to include in the report. |
Click Modify to change the order of the transcripts in the Select Transcripts dialog box or add more transcripts to the report.
| 6. | On the What's New Since page, type in a date for the report in the Date field. |
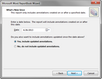
| 7. | Under Do you also want to include annotations updated since the date above?, select one of the following: |
| • | Yes, include updated annotations. |
| • | No, do not include updated annotations. |
| 9. | On the Group Annotations by Issue page, select whether to group annotations by issue or to sort by page and line number, then click Next. |

|
The Group Annotations by Issue is the default option and will group annotations on the report by their linked issues. This may result in an annotation being on the report multiple times. If you do not want to group annotations by issue select No, only sort by page and line number.
|
| 10. | On the Annotations Sections page, select or clear the sections you want in the report, then click Next. |
| 11. | On the Limit Annotations by Issue page, choose one of the following: |
| • | Yes, include all annotations. |
| • | No, only include annotations linked to the selected issues. |
In the Select issues to include box, select the check box next to each issue you want to include.
| 13. | On the Linked CaseMap Facts page, choose one of the following: |
| • | Yes, include linked facts. |
| • | No, do not include linked facts. |
To include facts from CaseMap, you must first have the corresponding case open in CaseMap.
| 15. | On the Completing the Microsoft Word ReportBook Wizard page, click Finish to generate the report. |
| 16. | Preview the report in Word. |
| 17. | On the File menu, click Save As to name and save the report. |
|