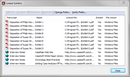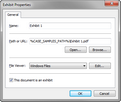Editing exhibits involves editing exhibit properties, renaming a linked exhibit, adding words or phrases to automatically link to previously non-hyperlinked exhibits, deleting a linked exhibit, changing exhibit file paths, and verifying linked exhibits.
| 1. | On the Case Tools ribbon, click Linked Exhibits. |
| 2. | In the Linked Exhibits dialog box, select the linked file you want to edit. |
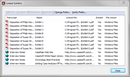
| 3. | On the Linked Exhibits toolbar, click Edit. |
You can also right-click on the linked file you want to edit, and then click Edit.
| 4. | In the Exhibit Properties dialog box, edit the exhibit properties as needed. |
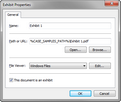
| 5. | In the Name field, edit the name of the linked exhibit. |
| 6. | Under Path or URL, click Open or Browse to view a linked exhibit file path. |
| 7. | In the File Viewer list, click on the file viewer you want to use to view the file. |
| 8. | Click the Edit button to add, remove, edit, or change the default file viewer. |
| 9. | Select or clear This document is an exhibit check box as needed. |
If an exhibit is not marked as an exhibit, then it will display under Other Linked Documents in the Exhibits pane.
| 10. | Click OK to save your changes. |
|
| 1. | On the Case Tools ribbon, click Linked Exhibits. |
| 2. | In the Linked Exhibits dialog box, select the linked exhibit you want to rename. |
| 3. | On the Linked Exhibits toolbar, click Rename. |
You can also right-click on the linked file you want to rename, and then click Rename.
| 4. | In the Rename Exhibit dialog box, type in the new name, then click OK. |
| 5. | In the Linked Exhibits dialog box, click Close. |
|
| 1. | On the Case Tools ribbon, click Linked Exhibits. |
| 2. | In the Linked Exhibits dialog box, select the linked exhibit you want to delete. |
| 3. | On the Linked Exhibits toolbar, click Delete. |
You can also right-click on the linked file you wan to delete, and then click Delete.
| 4. | In the message box, review the number of hyperlinks and annotations affected. |
| 5. | Click OK to delete the exhibit. |
| 6. | In the Linked Exhibits dialog box, click Close. |
|