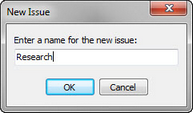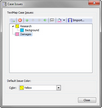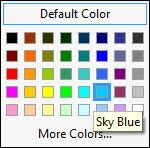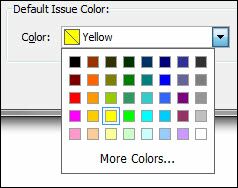Creating case issues
New case issues are automatically assigned the default color of yellow. You can change the default color in the Color list in the Case Issues dialog box.
Organize your case issues by adding sub-level issues to parent or primary level issue. Color-coding issues helps you identify annotations that are linked to each issue, especially when there overlapping annotations in a particular section of a transcript. See Linking issues to annotations.
The new issue displays in the TextMap Case Issues list in the default issue color of yellow.
You can return and add new issues here at any time.
Click the Move Up, Move Down, Promote or Demote icons to organize the issues list.
All annotations linked to this issue will display in the transcript in the selected color. Transcripts with overlapping annotations will display color bars to the right of the transcript for each linked issue, so you can easily identify where overlapping annotations occur.
|
|