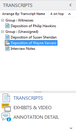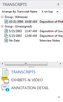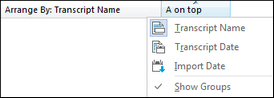The Transcripts pane allows you to sort transcripts in alphabetical order, by date and time, and name. TextMap saves the sort order last used when you re-open the case.
Setting the date/time option is useful when a case contains multiple depositions from the same person. Dates display in brackets to the left of the transcript name in the Transcripts pane. The date and time options are set in the Options dialog box, accessible from the Tools menu. Options are personal to each user's view, and do not affect other users in the same case. If a user changes the date of a transcript, the updated date immediately displays in the list.
When changing from a name sort to a date sort, and vice versa, the Transcripts pane automatically sorts in ascending order from A to Z.
| 1. | In the Transcripts pane, click on the A on top button to sort transcripts alphabetically in descending order from A to Z. |
You can also click on the View ribbon, and then on the Arrange By tab, click Transcript Name.
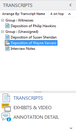
| 2. | Click on the button again to resort transcripts in ascending order from A to Z. |
| 3. | On the shortcut menu, click Transcript Name. |
|
| 1. | On the File menu, click Options. |
| 2. | In the Options dialog box, click the Transcripts tab. |
| 3. | Select the check boxes for Show transcript date or Show transcript time. |
You cannot select the Show transcript time check box without also selecting the Show Transcript date check box.
| 4. | Click OK to close the Options dialog box. |
| 5. | In the Transcripts pane, notice that the date and/or time for each transcript now displays. |
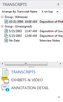
Transcripts or interview notes without a date sort to the bottom and display No Date in the Arrange By: column.
Transcripts will sort by date even if you choose not to display the date and time in the Transcripts pane.
| 6. | Right-click on the Arrange By: column header and click Transcript Date or Import Date. |
Transcripts sorted by date can then be sorted from oldest to newest.
| 7. | You can also click the Oldest on top button to sort transcripts from oldest to newest by date and/or time. |
To resort the list, click the Newest on top button.
To remove the date and time from the Transcripts pane, click Options on the Tools menu and clear the check boxes for showing the transcript date or time on the Transcript tab.
|
| 1. | In the Transcripts pane, click the Arrange By: column header to choose how you want to sort transcripts. |
You can also click on the View ribbon and then select the Show Groups check box.
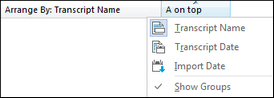
| 2. | On the shortcut menu, click Show Groups. |
|