![item image]()
18 Apr 2022
Author : InfoPro Community Manager
$core_v2_ui.GetViewHtml($post.File.FileUrl, "%{ AdjustToContainer = 'true' }")
What’s New with Nexis Newsdesk™? A lot!
Nexis Newsdesk™ is a popular media monitoring solution that enables firms to deliver actionable insights for business and competitive intelligence by harnessing the power of LexisNexis® licensed news sources, open web, broadcast, social media and blog content with dashboards, analytics and newsletters. Numerous enhancements based on customer feedback continue to make Nexis Newsdesk an invaluable tool for law firms and corporations.
Nexis Newsdesk Mobile App
Create Sign-in Profiles
Nexis Newsdesk mobile customers can now set up their LexisNexis sign-in profile directly from the mobile app.
Change the Home Page Feed for All Users
Nexis Newsdesk mobile admin users can now change the feed that appears on the home page of the app for all of their users.
Push Notifications Now Available
You can now receive push notifications from the Nexis Newsdesk mobile app. To enjoy this feature, you must first opt in to receive newsletter and story alert notifications through the app. Newsletter notifications alert you when you receive a new newsletter, while story alert notifications allow admins to push key stories to you using push notifications.
Nexis Newsdesk Mobile App Overview Video
The Making of the Nexis Newsdesk Mobile App
General Enhancements/Changes
Download Newsletter Usage Data in Usage Stats
Now, when downloading a Newsletter Report, the report will include a new tab which documents the newsletter name, owner, publication status, recipients, content count and content (i.e., feed or folder names and charts).
Delete RSS Feeds
Users and admins can now delete RSS feeds they have added but no longer need or find useful.
Apply a Global Date Filter
Now, when viewing an analysis, you can apply a date range filter that applies to all charts in the analysis. This option is available from the Actions menu, located above the charts in the analysis.
Changes to Clippings Shortcut
When viewing the Shared Content folder, you can still create a clippings feed directly from folders.
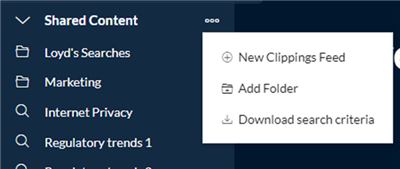
Hide or Show Details of Search Results
When viewing search results, you now have the option to toggle between Full View (which includes headlines, extracts and key metadata) and Title View (which shows only the article headline but allows you to view more articles on the page).
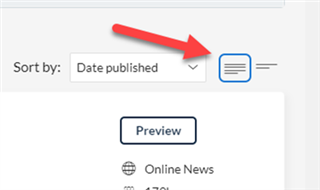
Full View
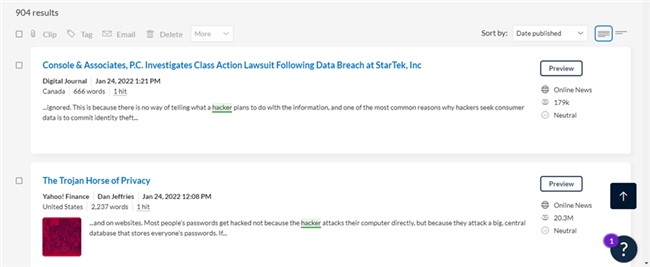
Title View
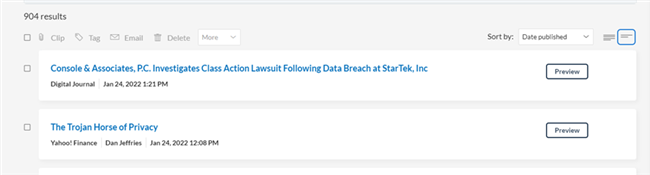
Improvements to Editing Newsletters
- When previewing a newsletter (on the Edit & Send Now page), you can use up or down arrows to change where an article appears in the newsletter. This option is available for newsletters with the “modern” theme applied.
- When selecting content to include in a newsletter, you can now select a folder from the Saved Content panel, which will add all the content from that folder to the newsletter.
- When sending an email, the Reply To field on the Edit & Send Now page has been changed to a toggle and added to the To field. If you want to edit this field, click the toggle to show it.
Sharing Analyses
You can now share an analysis with your colleagues directly from the Saved Analyses table. Sharing options are found on the Actions menu. Previously, you shared analyses from the older version of the Saved Content panel.
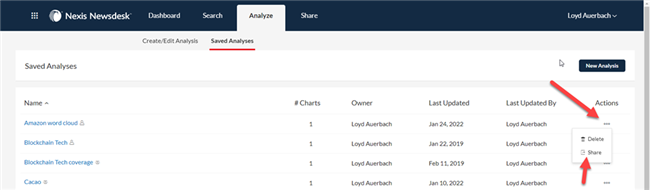
Updates to the Saved Content Panel
More actions have been added to the new Saved Content Panel, including:
The Saved Content panel now includes descriptive text for each content type when no content has been added.
A Favorites option has been added too, so you can save your most frequently used feeds for quick access.
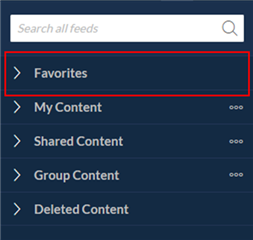
Add article:
You can still add an article to a search using the Saved Content list—just as you could with the previous version of this list.
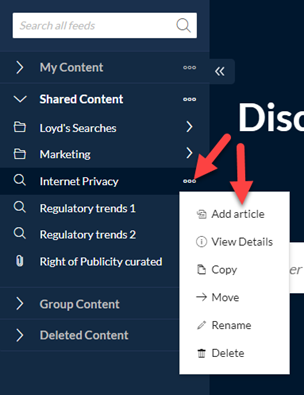
Download Search Criteria:
Similarly, you can still download the search criteria/terms from either all searches within My Content or Shared Content or all searches within individual folders on the folder level. From the Shared Content (or My Content) level, click the ellipses (three dots).
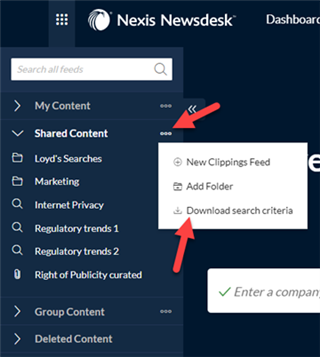
From the folder level, open the folder and click the ellipses (three dots).
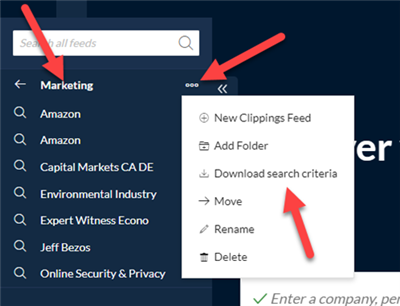
Add Groups:
Admin users can now add and manage groups of users from the Saved Content panel. Doing this lets you share feeds with a specific set of users rather than always sharing feeds with everyone on your account using the Shared Content folder.
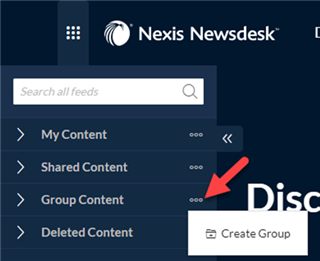
Manage Groups:
From the Saved Content panel, you can now add users to your groups either individually or based on their role.
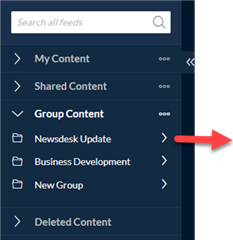
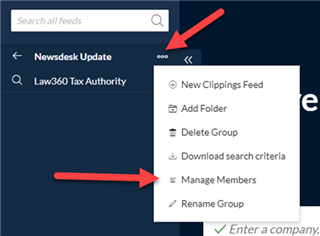
Improvements to INSIGHTS (Results Screen)
Improvements to the downloaded Insights PDF have been made and we’ve added a new geo-map view.
PDF download: the search name and date range for the Insights report have been added to the downloaded PDF.
Example: Top of the downloaded PDF for a search
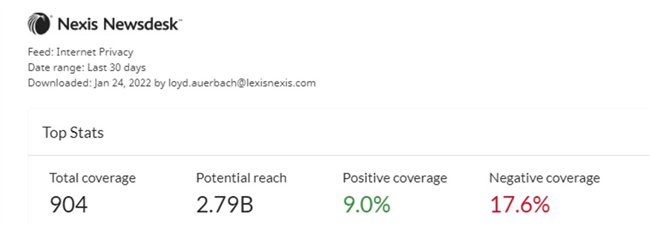
Geo Map: we are now including a map which shows the specific region where your results are found. For example, a search that only finds articles from the UK will show a map of Europe and the UK:
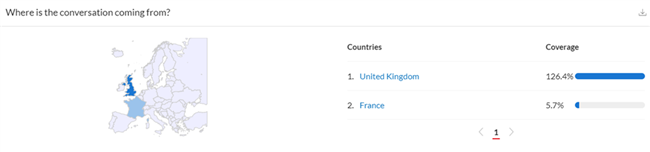
Improvements to Viewing Similar Top Articles
Now when viewing Top Stories on the Insights tab, when you click the link to view similar articles, the articles will appear in a panel that slides out from the right side of the Nexis Newsdesk window.
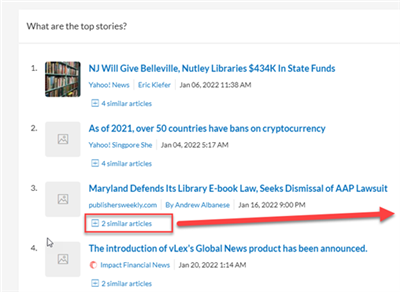
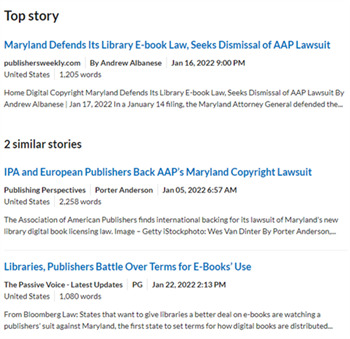
Any questions? Feedback? Suggestions for future improvements?
Be sure to check in with your LexisNexis Knowledge & Research Consultant.
LexisNexis and the Knowledge Burst logo are registered trademarks and Nexis Newsdesk is a trademark of RELX Inc. Other products or services may be trademarks or registered trademarks of their respective companies.