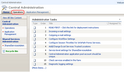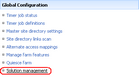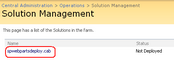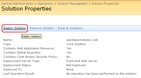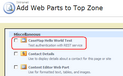The CaseMap SharePoint Web Parts allow you to connect with the CaseMap Server and select the CaseMap SQL cases from which you want to publish data. To install the CaseMap SharePoint Web Parts, you need to deploy the spwebpartsdeploy.cab file from Microsoft SharePoint and test authentication with the REST web service.
Once installed, you will configure the CaseMap SharePoint Web Parts to point to the CaseMap Server. The CaseMap SharePoint Web Parts support both Windows and simple authentication.
| • | For Windows authentication, the URL should end with "CaseMapAD\CMServerAD.svc". |
| • | For simple authentication, the URL should end with "CaseMapLA\CMServerLA.svc". |

|
You must have admin rights to the CaseMap Server/CaseMap Admin Console in order to install the CaseMap SharePoint Web Parts. The CaseMap Server must be installed and set up before you can install and begin using the CaseMap SharePoint Web Parts.
|
| 1. | Launch the Microsoft SharePoint Central Administration Site. |
| 2. | Click the Operations tab. |
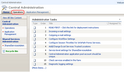
| 3. | Under Global Configuration, click Solutions Management. |
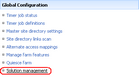
| 4. | On the Solutions Management page, click on the spwebpartsdeploy.cab file. |
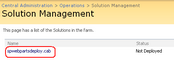
| 5. | Click the Deploy Solution link. |
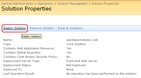
| 6. | Launch the site containing the page that will contain the web parts. |
| 7. | Click the Site Actions button  and then click Edit Page. and then click Edit Page. |
| 8. | Locate the web part zone to which you want to add a web part. |
| 9. | Click the Add a Web Part link. |

| 10. | In the Add a Web Parts dialog box, scroll to the Miscellaneous section. |
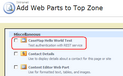
| 11. | Select the CaseMap Hello World Test check box to test authentication with the REST service. |
The web part now displays in the Edit Page.
| 13. | Click the Publish button  to publish data to the page, if required. to publish data to the page, if required. |
You can now set up the web part with the appropriate properties.
|