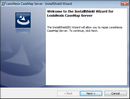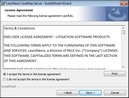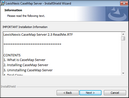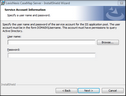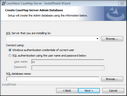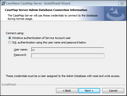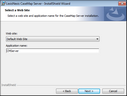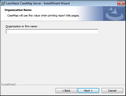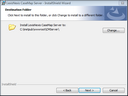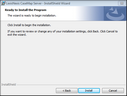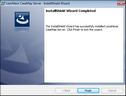Install the CaseMap Server to Windows® Server 2008 or 2012 inside your WAN. The CaseMap Server requires a Microsoft SQL Server 2008, or SQL Server 2012 admin database. Creating the admin database manually is optional. If the admin database is already created, then the installer will configure it. Otherwise, the installer will create and configure the admin database. We recommend that you install the SQL Server admin database on a different machine than that of the Microsoft IIS web server.
The CaseMap Server Web Service has two web services:
| • | CaseMap or TextMap Client (default URL) — http://[Web_Server_Name]/CMServer/CMServerClient.svc |
| • | CaseMap Admin Console (default URL) — http://[Web_Server_Name]/CMServer/CMServerAdmin.svc |

|
The CaseMap Server is a collection of .NET WCF Web services that should only be available inside your WAN. You should block access to the CaseMap Server on the Internet.
|

|
If you use Active Directory authentication for CaseMap/TextMap users, then CaseMap Server requires Microsoft Windows service account that has privileges to perform LDAP queries against Active Directory. An account without these privileges is not able to authenticate users. We recommend you set up a special account just for this purpose and assign it a permanent password.
|
| 1. | Click on the CMServer2.04Setup.exe file to launch the CaseMap Server install utility. |
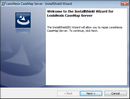
| 2. | When the utility launches, click Next. |
| 3. | In the License Agreement dialog box, review the license agreement and select the I accept the terms in the license agreement option. |
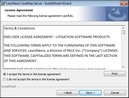
| 4. | Optional: Click the Print button if you would like a copy of the license agreement printed at this time. |
| 5. | Click Next to continue. |
| 6. | In the Information dialog box, review important installation information. |
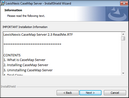
| 7. | Click Next to open the Service Account Information dialog box. |
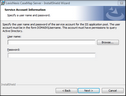
| 8. | In the User Name field, type in the user account for the IIS application pool. |
| 9. | In the Password field, type in the user account password. |
We recommend that you set the service account password to never expire.
| 10. | Click Next to open the Create CaseMap Server Admin Database dialog box. |
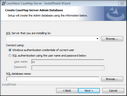
| 11. | In the SQL Server that you are install to field, type in the server name. |
| 12. | In the Connect using area, select the authentication type you are using: Windows or SQL. |
If you are using SQL Authentication, type in a user name and password.
| 13. | In the SQL database name field, type in the admin database name. |
| 14. | Click Next to open the CaseMap Server Admin Database Connection Information dialog box. |
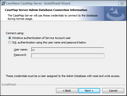
| 15. | In the Connect using area, select the authentication type you want to use: Windows or SQL. |
If you are using SQL Authentication, type in a user name and password.
Refer to Step 7 in Configuring SQL for CaseMap Server.
| 16. | Click Next to open the Select the web site dialog box. |
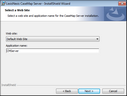
| 17. | In the Web site field, type in the Web site you want to use. |
| 18. | In the Application name field, type in the server name. |
| 19. | Click Next to open the Organization Name dialog box. |
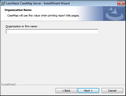
| 20. | In the Organization or firm name field, type in the organization or firm name. |
| 21. | Click Next to continue. |
| 22. | In the Destination Folder dialog box, click Next to install to this folder or click Change to locate another directory folder. |
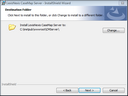
| 23. | Click to Next to continue. |
| 24. | In the Ready to Install the Program dialog box, click Install. |
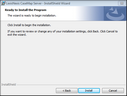
The installation wizard will install the CaseMap Server files.
| 25. | When the InstallShield Wizard Complete dialog box displays, click Finish. |
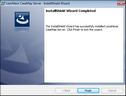
The CaseMap Server is now installed in the directory you specified.
You can now install the CaseMap Admin Console.
|