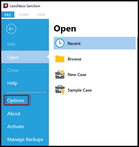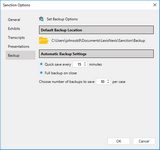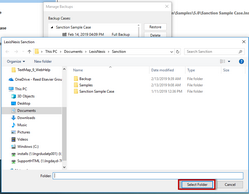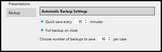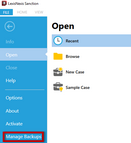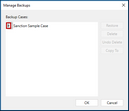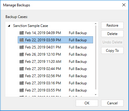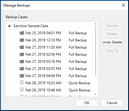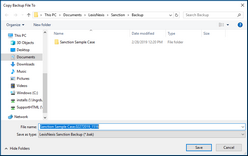Sanction provides a way to create, manage and restore multiple backup files to back up your case for data protection.
This feature allows trial technicians to have multiple backups with several available options in case of corruption and helps prevent data loss.
Sanction offers the following options to back up your case:
| • | Create a default backup directory |
| • | Set the timing for automatic backup of files |
| • | Designate the number of backup files |
| • | Undo/recover last deleted backup |
| • | Copy backup files to a new location |

|
When you create a backup directory, it should contain the same name as the Case Name.
|
| 1. | Click File and then click Options. The Sanction Options dialog box appears. |
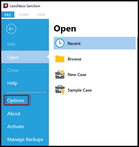
| 2. | Click Backup to show the Set Backup Options. |
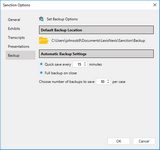
| 3. | In the Default Backup Location area, click the file path to set the path for the folder where you want to store the backup cases. Browse to the location to save the cases and then click Select Folder to save the changes. |
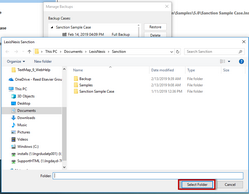
| 4. | In the Automatic Backup Settings area do the following: |
| • | Select the box to adjust the minutes to set the timing for automatic back up. |
| • | Select the Save on Close box to activate the settings upon closing. |
| • | Adjust the number of backups to save per case. |
The default number of backups is set to 10.
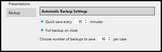

|
The counter can be set for a minimum of 15 minutes and a maximum of 4 hours.
|

|
The minimum number of backups per case is 1 and the maximum is 100.
|
| 5. | Click OK to close the dialog box. |
|
You can delete backup files from your backup folder to manage and keep your storage location organized.
| 1. | Click File and then click Manage Backups. The Manage Backups dialog box appears. |
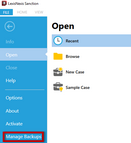
| 2. | The Manage Backups dialog box appears. Click the arrow beside the case name to view the list of backups. |
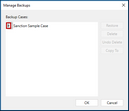
| 3. | Click the backup copy (or copies) that you want to delete. |
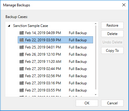
| 4. | Click Delete to delete the backup. |
| 5. | Click OK to delete the case and close the dialog box. |
The backup is removed from the backup folder permanently once you click OK.

|
The backup is not deleted if you click cancel. It will still appear in the list.
|
|
You can recover your most recently deleted backup. This allows a simple way to undo the last action to a backup that has been mistakenly deleted.
Files will be restored to the original backup location.
| 1. | After following the steps to delete a backup, the Undo Delete button is active. Click Undo Delete to restore the deleted backup. |
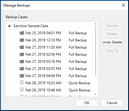

|
If multiple files were deleted, they will all be restored to the original backup location.
|

|
After clicking OK and the dialog box is closed, the backup files cannot be restored.
|
|
You can choose additional storage locations for each case's backup files to manage and keep your storage location organized.
This allows you to save a previously created backup to a new location.
| 1. | Click File and then click Manage Backups. |
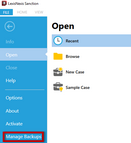
| 2. | The Manage Backups dialog box appears. Click the arrow beside the case name to view the list of backups. |
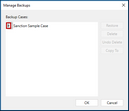
| 3. | Click the backup copy (or copies) that you want to duplicate. |
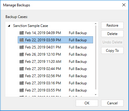
| 4. | The Copy Backup File To dialog box appears for you to save the copies in the location of your choice. |
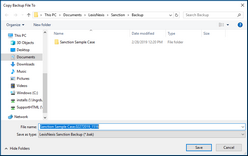
| 5. | In the File name field, you can rename the file name or keep it the same as it was previously. |
| 6. | Click Save to save the backup file to the new location. |
|