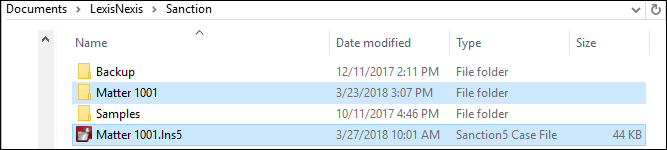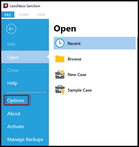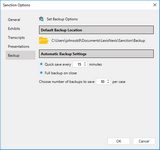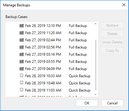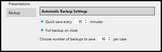The Sanction automatic backup is designed to create a backup of the XML file for your case.
If you want a "snapshot in time" style backup with all associated exhibits and files, you will need to manually save the case directory.
Note the following:
Sanction has the ability to open and reference all data files with the .Ins5 file and data directory contained in the same location.
| • | By default, the data files for a Sanction case are stored in UserProfile\Documents\LexisNexis\Sanction |
| • | To make a complete backup of the XML and data files, select the .Ins5 file and the folder with the same case name and archive them together |
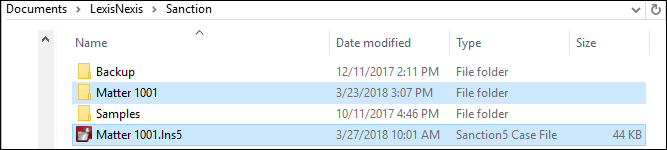
| • | Archive your case with a program such as WinZip or by copying all files to a backup location of your choice. |

|
Check with your network administrator regarding any network policies.
|
For more information on the automatic built-in backup and restore feature, see Backing up a case file.
| 1. | Click File and then click Options to open the Sanction Options dialog box. |
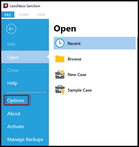
| 2. | Click Backup to review the Set Backup Options. |
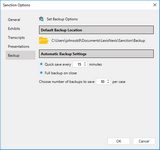
| 3. | In Default Backup Location, click the file path to set the path for the folder where you want to store the backup cases. Browse to the location to save the cases and then click Select Folder to save the changes. |
| 4. | In Automatic Backup Settings do the following: |
| • | Check the box to set the timing for automatic back up. (Quick save every ____ minutes) |
| o | The counter can be set for a minimum of 15 minutes and a maximum of 4 hours. |
| • | Adjust the number of backups to save per case. |
| o | The minimum number of backups per case is 1 and the maximum is 100. |
| 5. | To ensure the file backed up for the time set, go to File and then Manage Backups. Click the carrot at the top of the dialog box to see the backups. The Quick Save in the example below was set for every 15 minutes (shown below). Click OK to close the dialog box. |
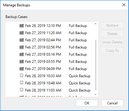
|
1. Click File and then click Options to open the Sanction Options dialog box.
| 1. | Click Backup to review the Set Backup Options. |
| 2. | In Default Backup Location, click the file path to set the path for the folder where you want to store the backup cases. Browse to the location to save the cases and then click Select Folder to save the changes. |
| 3. | In Automatic Backup Settings do the following: |
| • | Check the box to set the timing for automatic back up. (Quick save every ____ minutes) |
| o | The counter can be set for a minimum of 15 minutes and a maximum of 4 hours. |
| • | Check the Full backup on close box to activate the settings upon closing. |
| • | Adjust the number of backups to save per case. |
| o | The minimum number of backups per case is 1 and the maximum is 100. |
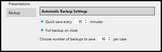
5. Click OK to close the dialog box.
|