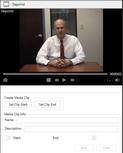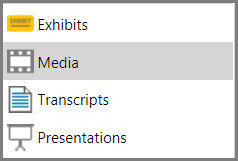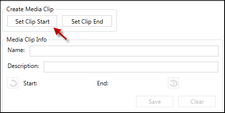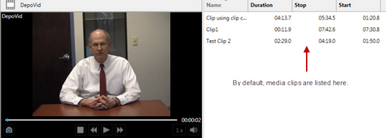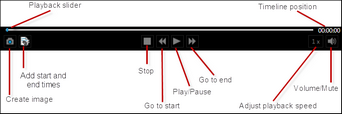You can create a clip from an audio file, video file, or from a video deposition. Once a clip is created, it is ready to be added to a playlist or it can be added to a presentation directly. To create a clip, you use the media player and the clip creator. These tools become available whenever you select a video, audio item, synchronized transcript, or clip.
You can also create clips by selecting lines from a video deposition. For more information, see: Synchronized Transcripts.
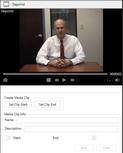 |
| Media player with Clip Creator |
Clips may be made from video transcripts by importing a clip list. A clip list is a text file that you can create with Notepad or other plain text editor. The list identifies page and line numbers of the transcript where you want clips to start and end. For more information, see:
| 1. | On the HOME tab, click the Media navigation bar. |
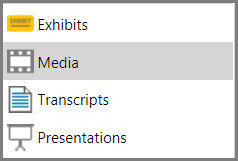
| 2. | Select an audio or video file from the media list. |
The media player opens in the preview window.
| 3. | Use the play/pause button, and the slider on the media player to move to where you want your clip to start. |

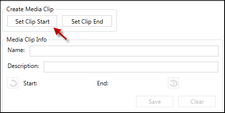
| 5. | Use the play button and the slider on the media player to move to where you want your clip to end. |
If necessary you can precisely edit the start and stop times. For more information, see the next procedure in this topic.
| 7. | Type a name for the clip, add a description, then click Save. |
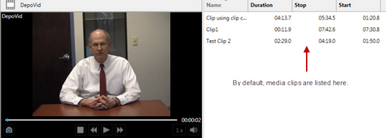
The clip is now listed in the media clip list for that media item. From here, the clip may be added to presentations directly or combined with other clips into playlists. For more information on adding clips to a presentations, see: Add and Remove Items. For more information on creating playlists, see: Playlists. You can also return to the clip anytime to adjust its timing, rename it, or delete it.
|
You can precisely adjust the start and stop time of clips. This can be done either at the time you are creating clips or later, after they are saved.
| 1. | Select the clip you want to edit. |
| 2. | Cue playback to begin a few seconds before the desired start time or end time. |
| 3. | Refine the start and stop times by using the tools described in the following table. |
| 4. | When you have cued playback to exactly where you want the clip to start or end, click the Set Clip Start or Set Clip End button. |
|
| 1. | On the HOME tab, click the Media navigation bar. |
| 2. | Select the media item that has the clip you want to preview. |
| 3. | In the clip list, click the clip you want preview. |
| 4. | In the media player, click the play button. |
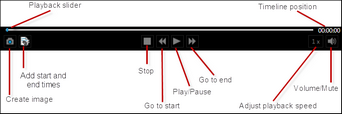
|
| 1. | On the HOME tab, click the Media navigation bar. |
| 2. | Select the media item that has the clip you want to rename or edit. |
| 3. | In the clip list, do one of the following: |
|
| 1. | On the HOME tab, click the Media navigation bar. |
| 2. | Select the media item that has the clip you want to add to a presentation or playlist. |
| 3. | In the clip list, select the clips you want to add to a presentation or playlist. |
| 4. | Select from among the following options: |
|