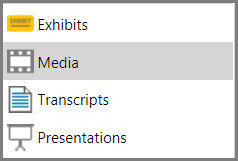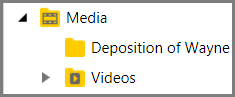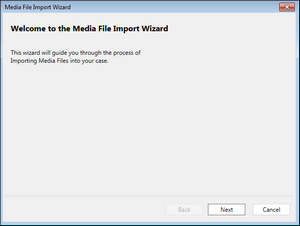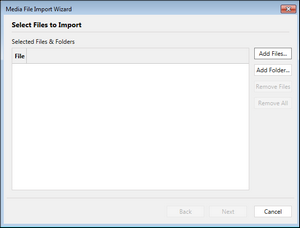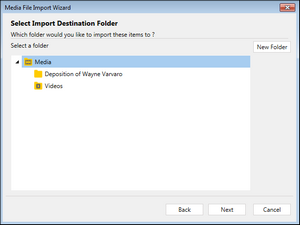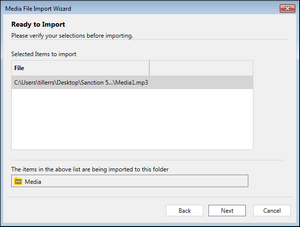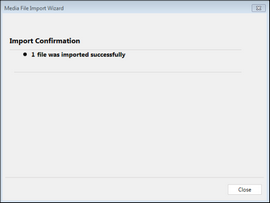You can import video and audio files into your case.
There are two ways to import media. You can either drag and drop folders and files directly into a folder in the Media area, or you can run the Media Import Wizard, which is available from FILE > Info > Import or from HOME > Import.
If you import folders of media items, Sanction creates new folders in the Media tree that mirror those you import.
| 1. | With a case open, click the Media navigation bar. |
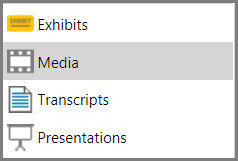
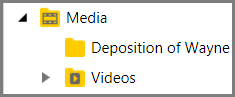
The Media folders are listed.
| 2. | Drag and drop files or folders into any folder in the Media tree, except Playlists. |
A dialog box confirms the file import by providing a count of the number of files that were imported and notes if any files could not be imported.
| 3. | Click Close to finish the import. |
|
| 1. | Do one of the following: |
| • | On the FILE tab, click Info, click Import, and then click Media. |
| • | On the HOME tab, click Import. and then click Media. |
The Media File Import Wizard starts.
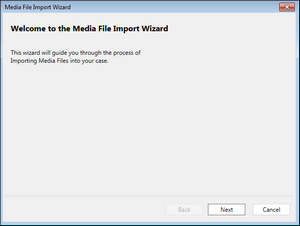
The Select Files to Import dialog box opens.
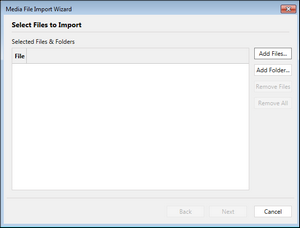
| 3. | Depending on whether you want to add files individually or by the folder, do one of the following: |
| • | Click Add Files to add files individually. |
| • | On the Select Files to Import dialog box, browse to the folder that contains the files, select the files, and then click Open. |
or
| • | Click Add Folder to add an entire folder and its contents. |
| • | Browse to the folder location, select the folder, and then click Select Folder. |
Repeat the steps as needed to add more files.

|
To remove one or more files, select the file(s) and then click Remove Files. To remove all files, click Remove All.
|
The Select Import Destination Folder dialog box opens.
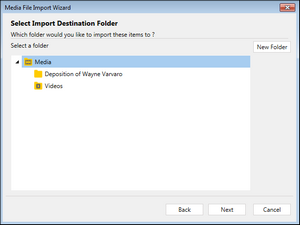
| 5. | Select a destination folder and then click Next. If necessary, you can click New Folder and then create a new folder as a destination for the import. |
The Ready to Import dialog box opens.
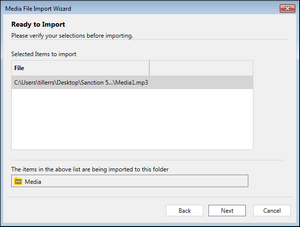
| 6. | Review the summary of your import selections. If the file list and destination folder are all right, then click Next. |
The import proceeds. When completed, the Import Confirmation dialog opens. It provides a count of the number of transcripts that were imported. Any error that occurred during import is noted on the Import Confirmation screen.
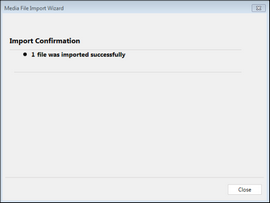
|