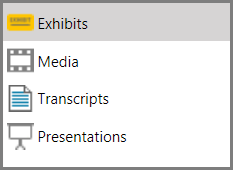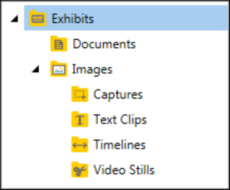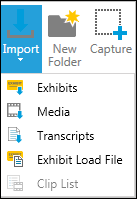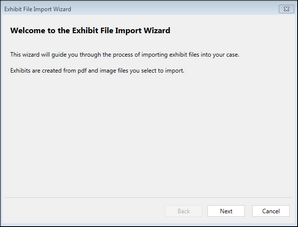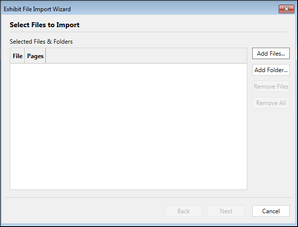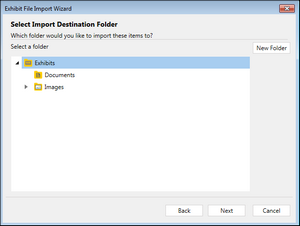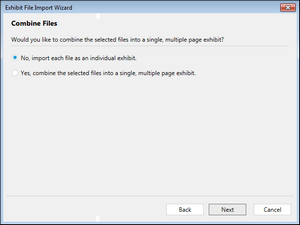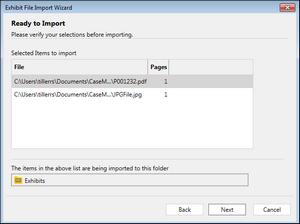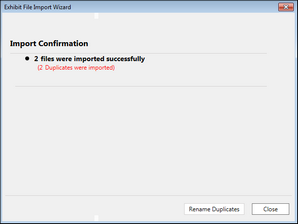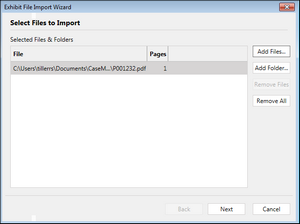| 1. | With a case open, do one of the following: |
| • | On the FILE tab, click Info, click Import, and then click Exhibits. |
| • | On the HOME tab, click Import. and then click Exhibits. |
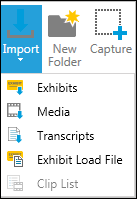
The Exhibit File Import Wizard starts.
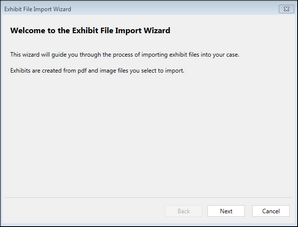
The Select Files to Import dialog box opens.
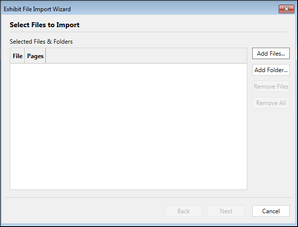
| 3. | Depending on whether you want to add files individually or by the folder, do one of the following: |
| • | Click Add Files to add files individually. |
| • | On the Select Files to Import dialog box, browse to the folder that contains the files, select the files, and then click Open. |
or
| • | Click Add Folder to add an entire folder and its contents. |
| • | Browse to the folder location, select the folder, and then click Select Folder. |
Repeat the steps as needed to add more files.

|
To remove one or more files, select the file(s) and then click Remove Files. To remove all files, click Remove All.
|
The Select Import Destination Folder dialog box opens.
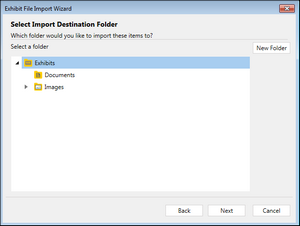
| 5. | Select a destination folder and then click Next. If necessary, you can click New Folder and then create a new folder to use as the import destination. |
| 6. | This step depends on whether you have selected a single file for import or multiple files. |
If all of the files selected for import are image files, the Combine Files dialog box opens.
Do one of the following, depending on whether the files should all be combined into a single exhibit.
| • | Click Yes only if all the files belong to the same exhibit. |
| • | If each file represents a different exhibit, keep the default as No, and then click Next. |
| • | Click Cancel and then restart the wizard if some of the files should be combined and others should not. |
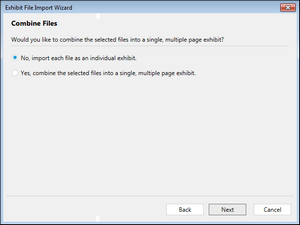
The Ready to Import dialog box opens.
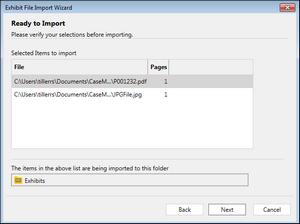
| 7. | Review the summary of your import selections and then click Next. |
The import proceeds. When completed, the Import Confirmation dialog opens. If any error occurred during import, it is noted on the dialog box.
If any duplicates were imported, it is noted in the dialog box.
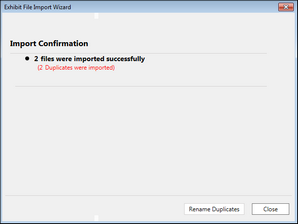
| 8. | Do one of the following: |
| • | Click Rename Duplicates. |
| • | Click Close if you choose to not rename the duplicate files. |
The files are added to the case in the folder you selected.
| 9. | If you choose the option to Rename Duplicates, the Rename Duplicates dialog box opens and shows a list of the duplicate files imported. |
| 10. | To rename the duplicates, double-click the file name. |
You can also press F2 to rename the file.
| 11. | After you have renamed your duplicates, click Finish. |
|