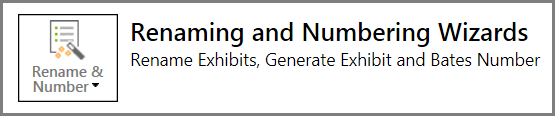Sanction provides wizards for renaming and renumbering exhibits, and for applying Bates numbers to them. These wizards are accessible from the Info area of the FILE tab. They are also available as a final, optional step when running the the exhibit import wizard.
* For multi-page exhibits, you can iterate the naming scheme on individual pages. You can also set the exhibit name as the name of the first page.
|
| 1. | On the FILE tab, click Info, and then click Rename & Renumber. |
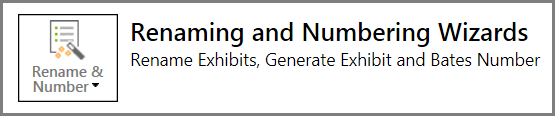
The Welcome dialog box for the Exhibit Renaming Wizard opens.
| 4. | Select the folder that contains the exhibits you want to rename. |
| 5. | Move exhibits to the right column using the following options: |
| • | Select individual items and then click Add Selected. |
| • | Click Add All to select all items in the current folder. |
| • | If necessary, remove items from the right column, by selecting items there, and then clicking Remove Selected or Remove All. |
| 6. | Repeat the selection process on exhibits in other folders as needed until all the exhibits you want to rename are listed in the right column. |
The Order Exhibits dialog box opens. The position of exhibits in the list reflects the order of the numerical sequence of the exhibit name.
| 8. | Select items and then click Move Up or Move Down as needed to reposition exhibits in the order you want, and then click Next. |
The Naming Options dialog box opens.
| 9. | Select options as needed and then click Next. For more information on available options, see the table at the start of this topic. |
| 10. | Review your selections. When ready, click Next. |
The renaming process runs. When it finishes, a completion dialog box opens.
|
| 1. | On the FILE tab, click Info, and then click Rename & Renumber. |
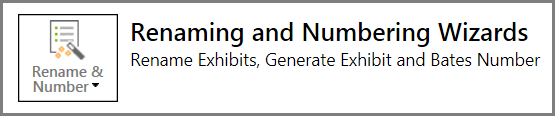
| 2. | Select Exhibit Numbering. |
The Welcome dialog box for the Exhibit Renaming Wizard opens.
| 4. | Select the folder that contains the exhibits you want to rename. |
| 5. | Move exhibits to the right column using the following options: |
| • | Select individual items and then click Add Selected. |
| • | Click Add All to select all items in the current folder. |
| • | If necessary, remove items from the right column, by selecting items there, and then clicking Remove Selected or Remove All. |
| 6. | Repeat the selection process on exhibits in other folders as needed until all the exhibits you want to renumber are listed in the right column. |
The Select Exhibit Numbers Field dialog box opens.
| 8. | Select Exhibit Numbers or Trial Numbers, depending on the property you want to change, and then click Next. |
| 9. | Select items and then click Move Up or Move Down as needed to reposition exhibits in the order you want, and then click Next. |
The Exhibit Numbering Options dialog box opens.
| 10. | Select options as needed and then click Next. For more information on available options, see the table at the start of this topic. |
| 11. | Review your selections. When ready. click Next. |
The renumbering process runs. When it finishes, a completion dialog box opens.
|
| 1. | On the FILE tab, click Info, and then click Rename & Renumber. |
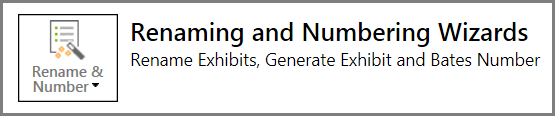
| 2. | Select Bates Numbering. |
The Welcome dialog box for the Exhibit Renaming Wizard opens.
| 4. | Select the folder that contains the exhibits you want to apply Bates numbers to. |
| 5. | Move exhibits to the right column using the following options: |
| • | Select individual items and then click Add Selected. |
| • | Click Add All to select all items in the current folder. |
| • | If necessary, remove items from the right column, by selecting items there, and then clicking Remove Selected or Remove All. |
| 6. | Repeat the selection process on exhibits in other folders as needed until all the exhibits you want to apply Bates numbers to are listed in the right column. |
The Order Exhibits dialog box opens.
| 8. | Select items and then click Move Up or Move Down as needed to reposition exhibits in the order you want, and then click Next. |
The Bates Numbering Options dialog box opens.
| 9. | Select options as needed and then click Next. For more information on available options, see the table at the start of this topic. |
| 10. | Review your selections. When ready, click Next. |
| 11. | The renaming process runs. When it finishes, a completion dialog box opens. |
|