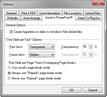The Send to PowerPoint feature allows you to export your timeline to a Microsoft® PowerPoint slide presentation. TimeMap automatically creates a title slide for your presentation and includes any hyperlinks to Windows files (links to non-Windows files cannot be included). You must have PowerPoint installed on your computer to use this feature.
You have two options for sending a timeline to PowerPoint:
| • | One Slide per Fact — A single slide is created for each fact box in the timeline. |
The first slide will be the presentation title page. The second slide will be the first fact of your chronology. The fact box retains your TimeMap fact style and format. Other fact boxes will display as semi-transparent and can be hidden from view.
| • | One Slide per Page — Multiple fact boxes display on a single slide. |
Send to PowerPoint options permit you to fade flags or hide flags, such as hiding future flags. You can also choose whether to create hyperlinks to Windows files and select the page break mode. See the Creating Hyperlink Considerations table for more information.
Everything in your TimeMap timeline will be sent to PowerPoint, except for the page border frame (this includes the header and footer graphics). The page border is not sent because it is printed outside the margins of the page and the PowerPoint slides do not include space for the margins. The orientation of the title page is also changed to match the orientation of the timeline if necessary. You can only have one page size and orientation in a PowerPoint presentation, TimeMap allows you to have a different paper orientation for your title page and introductions. You may notice that a title page that prints as one page from TimeMap may appear as two pages in PowerPoint. This would likely be caused by the change in orientation of the title page to match to orientation of the timeline.
When fact boxes with linked files are included in the presentation, you can easily open the file to share it with your audience. You can choose to not include linked files if you do not want the hyperlinks to display during a slide show or you are saving the PowerPoint file onto a computer that does not have the linked files on it. If you email the PowerPoint file to another person, they will not be able to open the linked files.
Review the following table for more information about creating hyperlinks.
|
| 1. | On the File menu, click Send to and then click Microsoft PowerPoint. |
| 2. | On the submenu, select One Slide Per Fact or One Slide Per Page. |
| 3. | In the message regarding linked files, click OK. |
The timeline now displays in a PowerPoint slide presentation.
| 4. | Click to navigate the presentation: |
| • | In Normal view, click on each slide to navigate the presentation. |
| • | In Slide Show view, click on the slide to navigate from fact flag to fact flag. |

|
In PowerPoint, double-click any timeline element for the option to convert it to a Microsoft Office drawing object. If you click Yes, you can then edit any element of your slide using PowerPoint's Picture Tools.
|
|
There are two ways you can open a linked file attached to a fact box:
| • | In Normal view, right-click on the fact box and then click Open Hyperlink. |
| • | In Slide Show view, place your move pointer over the fact box to display the file path and click on it to open the attachment. |
In the message to open the file, click Yes.
|
| 1. | On the File menu, click Send to and then click Microsoft PowerPoint. |
| 2. | On the submenu, click Send to PowerPoint Options. |
| 3. | In the Options dialog box, click the Send to PowerPoint tab. |
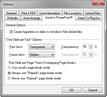
| 4. | In the General Options area, select or clear the Create hyperlinks in slides to Windows Files linked files check box depending on your preference. |
Once this setting is disabled, TimeMap will no longer create hyperlinks for any timeline you send to PowerPoint.
Reasons to disable this setting include:
| • | Not wanting to display the hyperlinks in a PowerPoint Slide Show. |
| • | Moving the PowerPoint presentation to a computer that does not include the linked files. |
| 5. | Next to Past Facts and Future Facts, click the down arrow and select the option you want: Normal, Hidden, Transparent. |
| 6. | In the Transparency list, click the arrows to increase or decrease transparency for both past and future facts. |
The default setting is 50%.
| 7. | In the overlapping page breaks area, select the page break mode you want to use. |
| 8. | Click OK to save your settings. |
|
You can edit and customize your timeline presentation using the many tools provided internally by Microsoft PowerPoint. You are able to add, delete, and rearrange slides, and you can add additional elements to slides TimeMap creates. However, you will not be able to modify the timeline elements that TimeMap generates. For instance, you cannot reposition fact boxes, edit text, or change colors, once a fact box is in PowerPoint. Any physical changes to the timeline elements must be made in TimeMap and then sent to PowerPoint. Each slide TimeMap creates is actually an enhanced metafile picture object placed on a PowerPoint slide. Therefore, the individual timeline elements are not editable within PowerPoint.
|