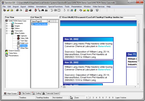TimeMap timelines can be run in Sanction in their native form. Edits made in TimeMap appear immediately in the Sanction chart. You can use hyperlinks from TimeMap timeline flags to images, audio/video clips and documents stored in Sanction. You can also create a TimeMap timeline from a Sanction presentation, then run the presentation using the TimeMap timeline within Sanction.
TimeMap integrates with Sanction in three ways:
| • | Add to Sanction sends your current timeline to Sanction's Timelines bin (under Other Exhibits) |
| • | Show in Presentation displays your timeline in Sanction's Presentation mode |
| • | Create a TimeMap timeline from a Sanction presentation that includes hyperlinks from the Fact flags to the objects you have in the presentation |
| 2. | On the Tools menu, click Verdict Indication to open the External Application Setup dialog box. |
| 3. | On the File menu, click Add Pre-Defined and then click TimeMap on the submenu. |
| 4. | In the message, click OK. |
| 5. | Click OK to close the External Application Setup dialog box. |
|
| 1. | In TimeMap, click the Save button to save your timeline. |
| 2. | On the File menu, click Send To and then click Add to Sanction. |
You can also right-click in a vacant space of your timeline and click Sent To and then click Add To Sanction.
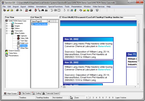
In Tree View, the timeline displays in the Timelines bins under Other Exhibits.
|
| 1. | On the File menu, click Send To and then click Show in Presentation. |
The timeline now displays in Sanction's Presentation mode.
The timeline is not saved and added to the Sanction Timeline's bin when you use this option.
| 2. | Click the Exit button to close the presentation. |
|
| 1. | On the Sanction toolbar, click the Presentation menu, then press F3. |
The Export to TimeMap dialog box opens.
| 2. | In the Date field, type in the date. |
| 3. | In the Text field, type in the text you want. |
| 4. | In the Link field, select MainTbllD if you want to use the hyperlinks to Sanction objects in your timeline. |
|