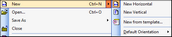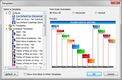TimeMap's template feature allows you to quickly create a polished timeline. A template is a pre-defined chart style that includes default fact flags in several color choices, a background style, a title text box style, a set timescale orientation, timescale styles, and other timeline elements.
You can select from a gallery of pre-built TimeMap templates or you can save your own timelines as templates. You can also set a template as a default template for new timelines. You can only create new timelines from templates. You cannot open templates to edit them.
When you save a timeline as a template, the templates are saved in categories by the time scale orientation and color combination. Templates are saved with a .tmvt file extension. You can access this template in the Getting Started pane or in the My Templates Folder in the Templates dialog box.
| 1. | On the File menu, click New and then click the menu arrow. |
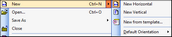
| 2. | On the New submenu, click New from Template. |
The Templates dialog box displays.
| 3. | In the Time Scale Orientation area, select the preferred location for the time scale: Show All, Horizontal, or Vertical. |
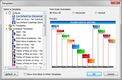
| 4. | In the Select a Template list, click the template you want to use. |
Each template you select displays in the Preview box.
Double-click Browse for Templates to locate a template saved in a desktop or network folder.
| 5. | Select the Show only Black & White Templates check box if you want to view only those templates. |
| 6. | Click the Default button to select default options: |
| • | Set as Default Horizontal Template |
| • | Set as Default Vertical Template |
| • | Set as Default Send from CaseMap Template |
| 7. | In the message to set the default template, click Yes. |
|
| 1. | Open the timeline you want to use for a template. |
| 2. | On the File menu, click Save As and then click Save As Template. |
| 3. | In the Save Visual as a Template dialog box, navigate to the folder where you want to save template files. |
| 4. | In the File Name field, type in a name for the new template, then click Save. |
| 5. | In the Template Color Category dialog box, select the color category: Black & White and Shades of Gray or Colors. |
| 7. | In the message to save the timeline, click OK. |
You can access this template later in the Getting Started pane under the New from Template panel. See To open a custom template.
|
You can open a custom template from the Getting Started pane.
| 1. | On the View menu, click Getting Started Pane. |
| 2. | In the New from Template panel, click on the custom template you want to use. |
If the template is not listed, click the Choose Template link.
| 3. | In the Templates dialog box, click the My Templates folder in the Select a Template list. |
| 4. | Click OK to create a new timeline from this template. |
|