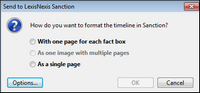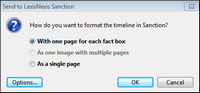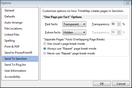To assist in organizing presentations of key evidence for trial, TimeMap allows users to connect to and send a visual to a case in Sanction® 3.5. Please refer to the Sanction Answer Center for additional information.
| 1. | Open a case in Sanction 3.5 or later. |

|
It is necessary to have a case open in Sanction for the Send To LexisNexis Sanction option to be successful.
|
| 2. | On the File menu, click Send To, and then click LexisNexis Sanction to open the dialog box. |
| 3. | In the Send to LexisNexis Sanction dialog box, click the As a single page option. |
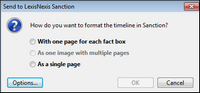
The visual is added to the Timelines folder under the Images folder in Sanction.
|
TimeMap also gives you options for sending a visual to Sanction as a multi-page exhibit:
| • | With one page for each fact box -- creates a separate exhibit page for each fact box in the timeline, even if the timeline is only one page. By default, TimeMap dims the previous facts to make a single fact stand out on each page. |
| • | As one image with multiple pages -- simply creates a separate exhibit page for each page in the timeline. By default, TimeMap will repeat a fact box that is crossing a page break so that the whole box appears on both pages. |

|
You can adjust the behavior of what each page looks like using the Send to Sanction options in the Options dialog box. Click the Options button in the Send to Sanction dialog box to set those options.
|
| 1. | Open a case in Sanction 3.5 or later. |

|
It is necessary to have a case open in Sanction for the Send To LexisNexis Sanction option to be successful.
|
| 2. | On the File menu, click Send To, and then click LexisNexis Sanction to open the dialog box. |
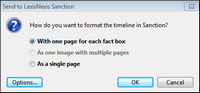
| 3. | In the Send to LexisNexis Sanction dialog box, select one of the following multiple page options: |
| ▪ | Select the 'With one page for each fact box' option if you want to create a separate exhibit page for each fact box in the timeline, even if the timeline is only one page. By default, TimeMap will dim the previous facts to make a single fact stand out on each page. |
| ▪ | Select the 'As one image with multiple pages option' to create a separate exhibit page for each page in the timeline. By default, TimeMap will repeat a fact box that is crossing a page break so that the whole box appears on both pages. |
| 4. | Optional: In the Send to LexisNexis Sanction dialog box, click the Options button to set different Send To Sanction formatting options. |
See To set the Send to Sanction format options for details on how to set different Send To Sanction formatting options.
The visual is added to the Timelines folder under the Images folder in Sanction.
|
The Send to Sanction formatting options in TimeMap can be set to determine how pages will be generated when they are sent to Sanction.
| 1. | On the File menu, click Options, and then click Send To Sanction. |
Alternatively, you can click the Options button in the Send to Sanction tab.
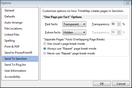
| 2. | In the One Page per Fact Options area, next to Past facts and Future facts, click the down arrow and select the option you want: Normal, Hidden, or Transparent. |
| 3. | In the Transparency list, click the arrows to increase or decrease transparency for both past and future facts. |
The default setting is 50%.
| 4. | In the Separate Pages Facts Overlapping Page Breaks area, select the page break mode you want to use. |
| 5. | Click OK to save your settings. |
|