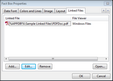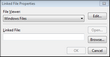With TimeMap, you are able to link chart elements to images and to other external files. For example, you can link a fact box to a PDF file containing the image of a document being referenced by the flag. As you view the timeline, a linked file can be opened by pointing to the element and clicking on the paperclip icon that displays above it. In addition to linking directly to files, TimeMap can call viewer applications such as Summation and Concordance Image and have them display images.

|
Many files that you link to timeline elements will use TimeMap's default Windows File viewer. If the Windows File viewer does not work, you will need to set up a custom file viewer. See About file viewers.
|
| 1. | Double-click on a timeline element, such as a Fact or Text box, to open the Properties dialog box. |
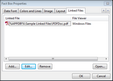
| 2. | Click on the Linked Files tab. |
| 3. | Click on the Add button to open the Linked Files Properties dialog box. |
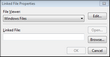
| 4. | In the File Viewer list, click on the appropriate file viewer. |
| 5. | Click the Browse button to locate the external file you want to link to the element. |
| 6. | Click OK to fill in the Linked File field. |
| 7. | Click OK to return to the Linked Files tab of the Properties dialog box. |
| 8. | Continue to add additional Linked files as needed. |
| 9. | Click OK when you are finished. |
|
| 1. | Place your mouse pointer over the timeline element with a linked file attachment. |
The mouse pointer will change its shape to a four-headed arrow and a paperclip icon will display at the top of the element to indicate a linked file attachment.

| 2. | Click on the paperclip icon to open the linked file. |
You can also click on the drop-down arrow that displays when you first place your mouse pointer over the paperclip icon.
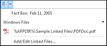
A list of linked files linked to the timeline element displays.
| 3. | Click on the file you wish to view. |
|