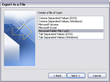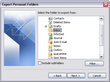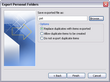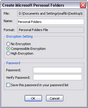Clients may not know how to send you a copy of emails in their Microsoft Outlook folders. The following instructions will help them with this process.
Clients may not know how to send you a copy of emails in their Microsoft Outlook folders. The following instructions will help them with this process.
| 1. | Open Microsoft Outlook. |
| 2. | On the File menu, click Import and Export. |
| 3. | In the Import and Export Wizard, click Export to a file, then click Next. |
| 4. | In the Export to a File dialog box, click Personal Folder File (.pst), then click Next. |
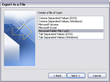
| 5. | In the Export Personal Folders dialog box, select the folder that contains the emails you want to export, then click Next. |
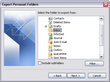
Select the Include subfolders check box, if needed.
| 6. | In the Export Personal Folders box, click the Browse button to navigate to the location where you want the email folder saved. |
| 7. | In the Open Personal Folders box, type in a file name for the .pst file, then click OK. |
| 8. | In the Save exported file as dialog box, select the applicable option for duplicate handling, then click Finish. |
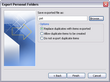
| 9. | In the Create Microsoft Personal Folders box, select an encryption setting and password (if needed), then click OK. |
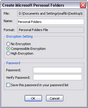
It is not necessary for clients to set a password.
The .pst file is now saved to the location specified.
| 10. | Close the Microsoft Outlook application. |
This step is very important, otherwise the .pst file will not save properly. It may also take several minutes to save close Outlook.
| 11. | Navigate to the folder location where the .pst file is stored. |

| 12. | Right-click on the file and select a Zip option, like WinZip. |
| 13. | Restart Microsoft Outlook. |
| 14. | Have the client attach the zipped .pst file in an email and send it to you. |

|
The exported .pst file may also be burned to a CD or copied to a portable memory storage device like a USB memory stick. If you receive the .pst file on a CD, you must save it on your hard drive before importing the files into Outlook. You can import the file directly from the memory stick.
|
|
If your client has numerous folders of emails, you may want them to be sent as separate emails. Clients may send these emails as attachments.
| 1. | Create folder(s) in Microsoft® Outlook where you can file the client emails. |
| 2. | When you receive all the emails, click on one of the attachments, then press CTRL + A to select all attachments. |
| 3. | Click and drag them to the appropriate folder. |
This process may take a few minutes, especially if you have a lot of emails to copy.
| 4. | Once the selected emails are transferred, repeat these steps as necessary. |
|
If your client sends you a zipped .PST file of emails, you will need to save this file to a desktop folder because Microsoft does not recommend using .PST files across a network.
| 1. | Save the .PST file attachment to a desktop folder that you can find later. |
| 2. | Open Microsoft Outlook. |
| 3. | On the File menu, select Import and Export, then click Next. |
| 4. | In the Import and Export Wizard, select Import from another program or file, then click Next. |
| 5. | In the Import a File dialog box, select the Personal Folder File (.pst), then click Next. |
| 6. | In the Import Personal Folders dialog box, click Browse to find the .pst file you want to import. |
This should be the desktop folder you saved the zipped .PST files.
| 7. | In the Options area, select the appropriate option for duplicate handling, then click Next. |
| 8. | Next select the folder to import from and choose whether to include subfolders. |
| 9. | Choose where to import the folder. |
Personal Folders will make it part of your Inbox.
| 10. | Click Finish to complete the process. |

|
If you are working in a multi-user environment, we recommend that you do not put the emails in Microsoft Outlook because other case staff will not be able to access the files. We recommend that you use DocPreviewer's Converting emails to PDFs utility and import the PDF version of the emails into the case.
|
|